
WordPressブログを非公開にする方法が知りたいです。非公開にするとWordPressやブログ記事に不具合とか起きそうなので、失敗しなくてかつ簡単な方法を教えて下さい。今回はこのような疑問を解決します。
投稿を非公開にする目的には、以下のようなものがあります。
- 家族や知人だけに自分のプライベートなブログを公開したい−プライベート写真掲載などにおすすめのテーマもありますのでご参考ください。
- ブログ記事などを一般に公開する前に、一度どのように表示されるのかを事前に確認したい
- ブログを自分のメモ帳や日記代わりだけの目的で使いたい
- 自分のオンラインサロンやプライベートなコミュニティ内のみでの共有コンテンツが有る
- 企業サイトやホームページ制作などプロジェクトが進行中のWebサイト構築の段階である
本記事では、WordPressブログを自分や自分以外の特定の人にしか見られないように、完全なプライベート投稿にするような設定の方法をご紹介します。紹介する2023年最新のやり方の通りにやれば、誰でも失敗することなく、簡単に非公開で記事を書くことができるので最後まで見てみてください。
WordPressブログを非公開にする失敗しない簡単な方法
WordPressを非公開にする方法には、以下の3つのパターンがあります。
- 方法1:WordPressのサイト全体(ホームページ全て)を非公開にする
- 方法2:非公開にする投稿を選んで、パスワードを設定して非公開にする
- 方法3:非公開にする投稿を選んで、完全に非公開にする
3つの方法が異なりますので、それぞれ見ていきましょう。
方法1:WordPressブログのサイト全体(ホームページ全て)を非公開にする
まず初めに、WordPressのプラグインであるWP Maintenance Modeをインストールします。プラグインとは、WordPressにない機能を拡張追加できるもので、車で例えると、装甲をカスタムで装備できるイメージです。
まずは、WordPressにWP Maintenance Modeプラグインを新規追加していきます。
WordPressの左のサイドバーにある、「プラグイン」から「新規追加」をクリックしてください。
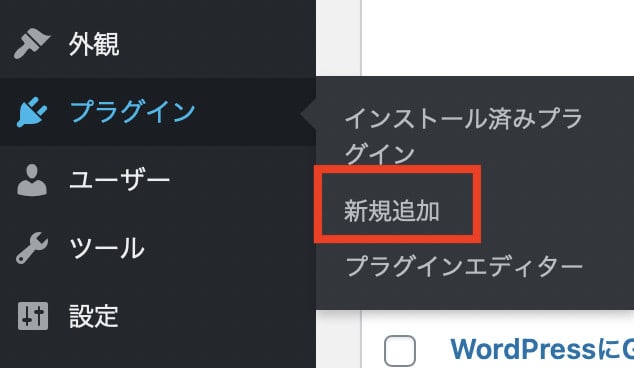
右上の「プラグインの検索」から、WP Maintenance Modeをインストールし、その後有効化までクリックしてください。
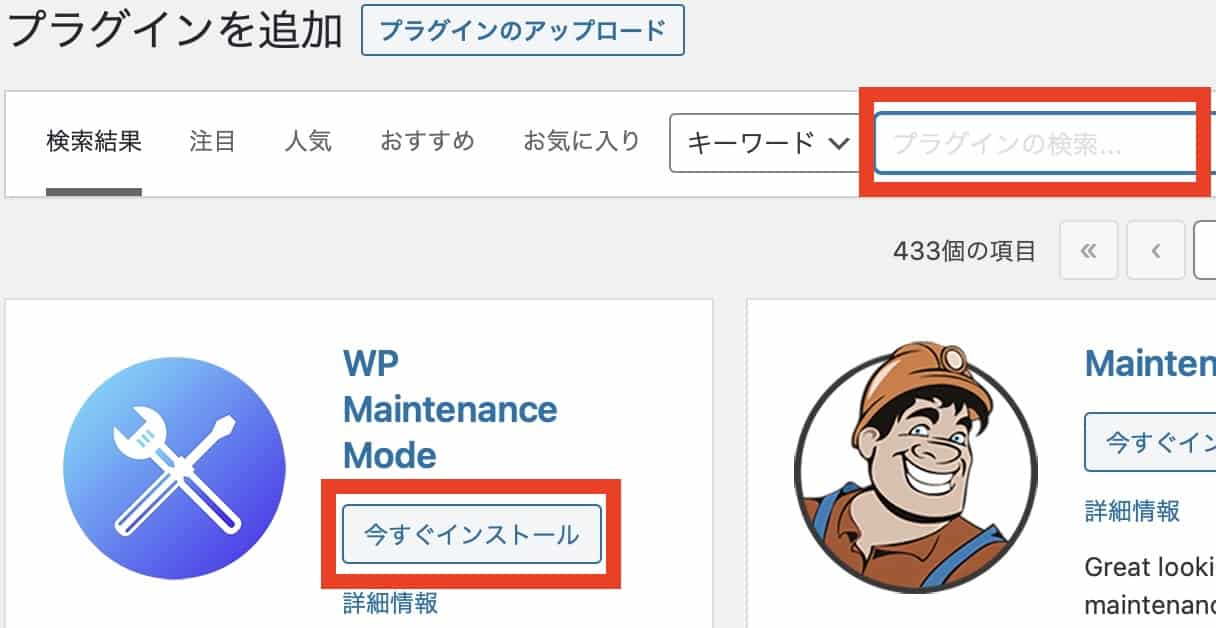
次にプラグイン一覧からWP Maintenance Modeをクリックして、設定画面に移ります。初めに見える「一般」で設定する前に、「デザイン」タブで表示される画面をカスタマイズしておきましょう。
「タイトル」で表示される画面の一番上に出てくる文言を設定し、「見出し」でタイトルの下に表示される文言を設定します。その後、実際にユーザーに伝えるサイトの状況などのメッセージを「テキスト」に入力します。見出しやテキストの色を変更したり、背景は規定のテンプレートから選んだり自分でカスタマイズすることも可能です。
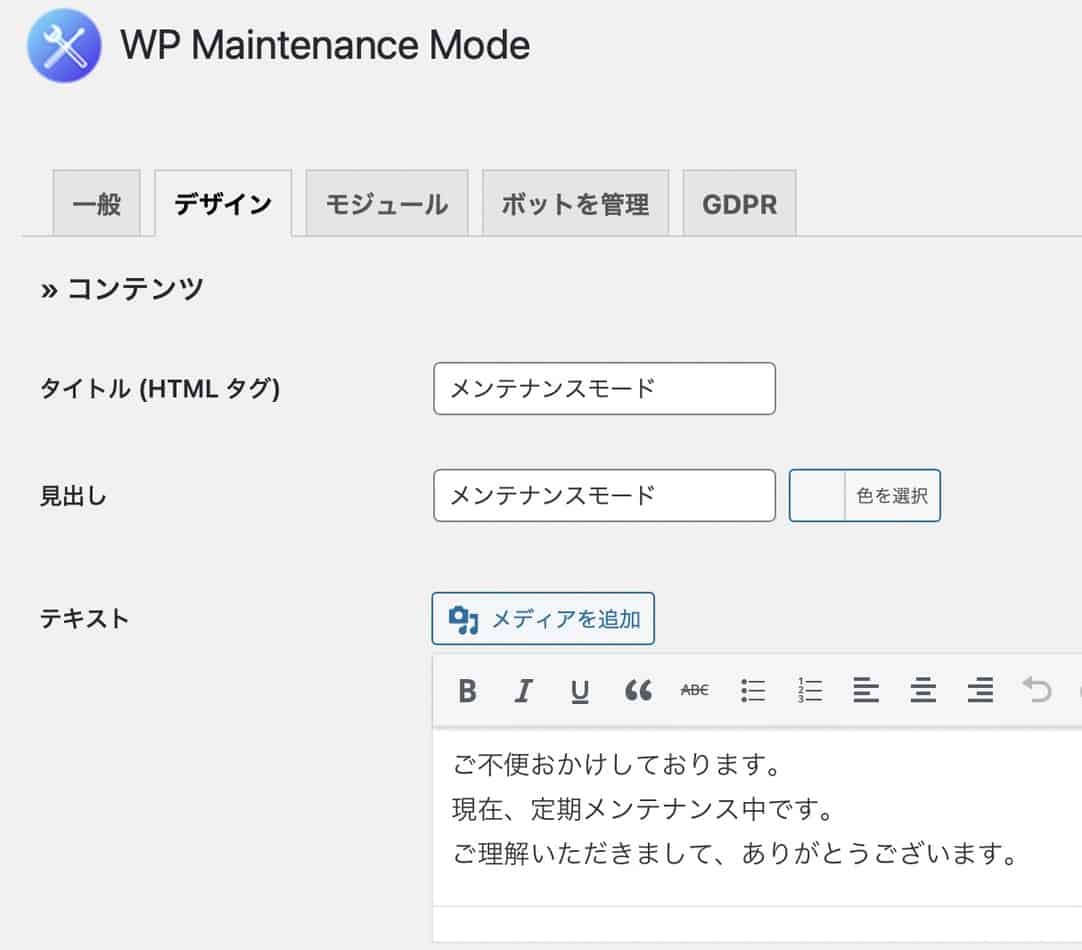
続いて、「一般」タブに戻り、実際に非公開にする設定を行います。設定画面の初めに見える「一般」タブにある「ステータス」で有効化か無効かを選択できます。これを有効化にすることで、サイト全体を非公開にすることができます。有効化した後に、最後に画面下にある「設定を保存」ボタンをクリックすることを忘れないようにしましょう。
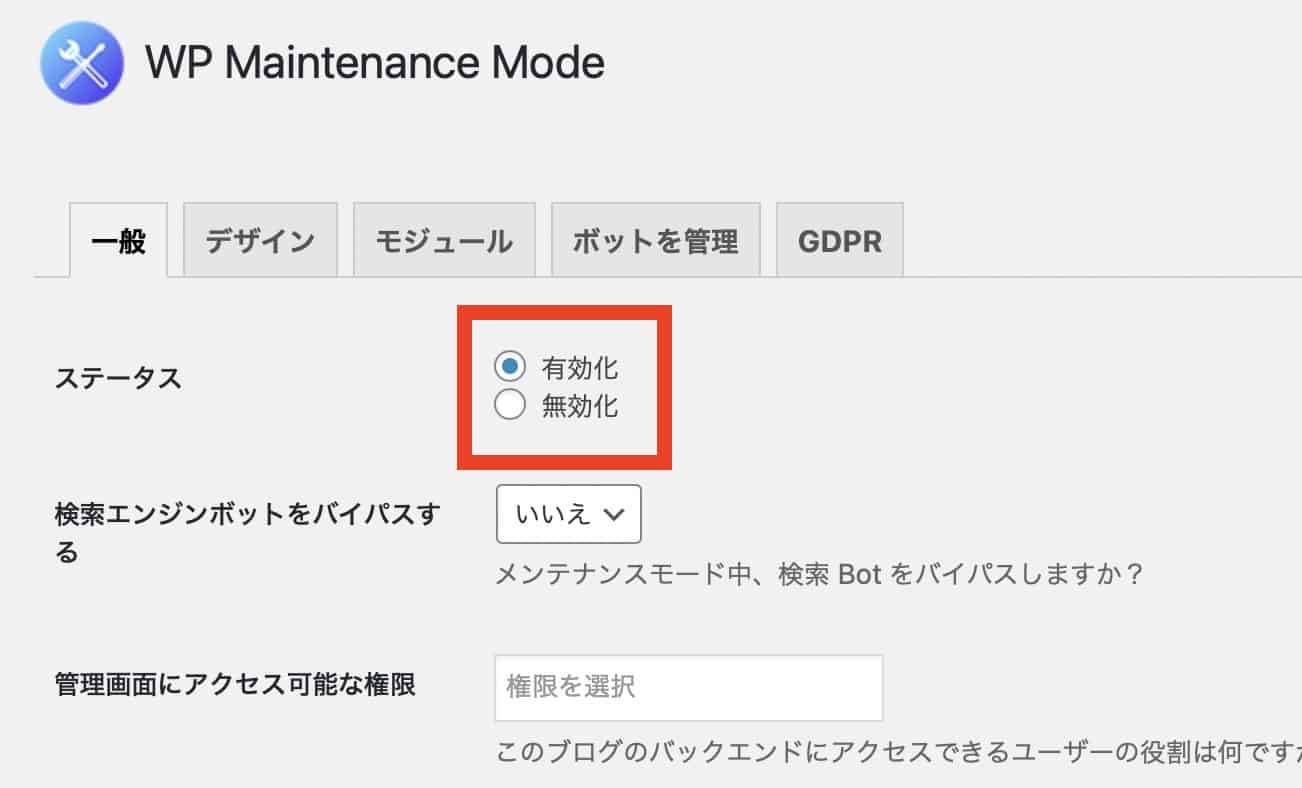
その他の、細かな以下の設定についても説明しておきます。しかし、特別な設定が必要な場合を除いて、基本的には以下の設定は変更する必要はありません。
- 検索エンジンボットをバイパスする:メンテナンス中に検索ボット(検索クローラロボット)から検知されるのを回避するかどうかの設定です。
- 管理画面にアクセス可能な権限:メンテナンス中に、WordPress管理画面にアクセスできる権限を設定できます。「Editor」が編集者、「Author」が投稿者、「Contributer」が寄稿者、「Subscriber」が購読者です。
- フロントエンドにアクセス可能な権限:メンテナンス中に、実際の表示画面にアクセスが可能な権限です。権限設定は前項と同じです。
- Robots Meta タグ:Robots Metaタグを使うと、個別のページをインデックスさせるかインデックスさせないかを選択することができます。
- リディクション:前項で設定した権限外のユーザーに対して、管理画面などのログイン後に別のページへリダイレクトさせるURLを設定します。
- 除外:ログイン画面など、一部のページをメンテナンスモードの設定から除外する機能です。
- 通知:メンテナンスモード中に、通知として但し書きを表示するかどうかを設定できます。
- ダッシュボードリンク:メンテナンス画面に、管理画面へアクセスするリンクを表示させるかどうかの設定ができます。
有効化してページを非公開にできたら、実際に表示されるページを見て確認しましょう。
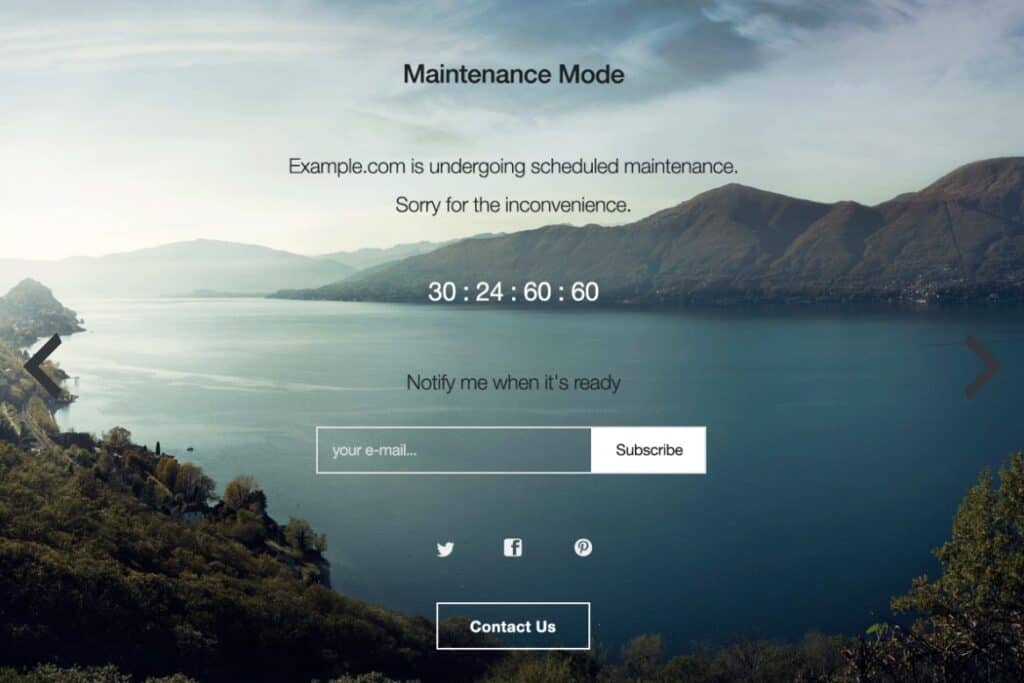
上記のように、自分が設定した文言や背景になっていれば設定は完了しています。
他にも、WordPressに追加すると便利なおすすめのプラグインはたくさんあるので、見てみてください。
方法2:パスワードを設定してWordPressの投稿を非公開にする
WordPressには、投稿一つ一つにパスワードを設定することで、設定したパスワードを入力しないとページを表示できないようにして、非公開にすることができます。
新規の投稿または既存の投稿の編集画面でパスワードを設定することができます。
まずは、WordPressの「投稿」からパスワードを設定したい投稿に対して「クイック編集」をクリックしましょう。
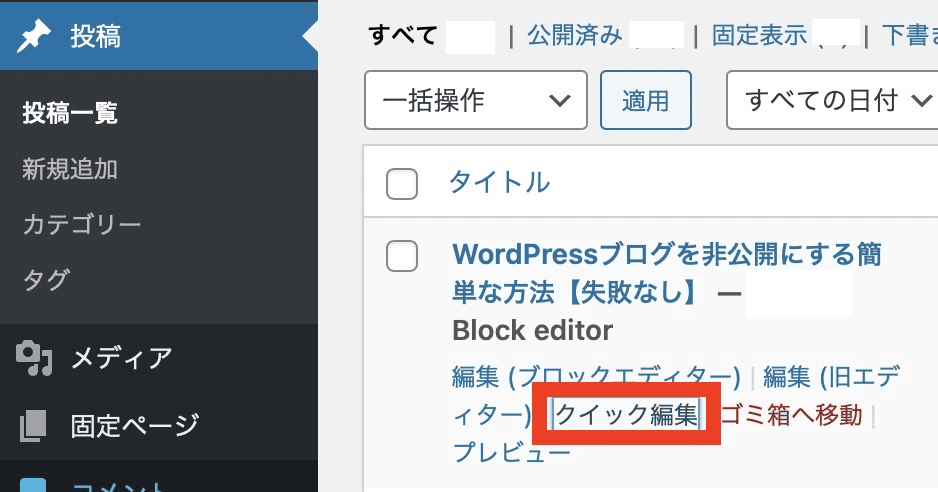
次に、以下の画面のようにパスワードを設定する項目があるので、できるだけ数字や文字を混ぜてパスワードを設定しましょう。最後に、一番右の「更新」を忘れないようにクリックしたら、パスワード保護設定が完了です。投稿一覧でもその投稿の横に、「パスワード保護中」と記載がされているはずです。
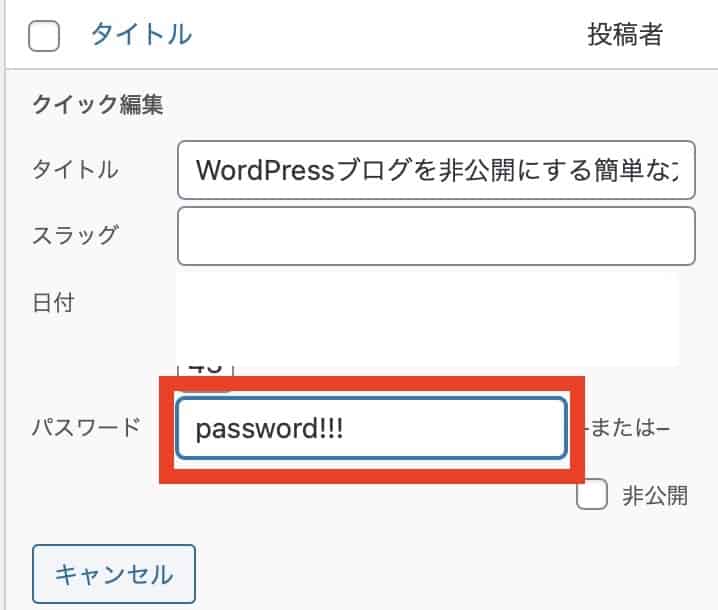
更新できたら、実際にその投稿ページのURLを見に行って確認してみましょう。表示しようとすると「このコンテンツはパスワードによって保護されています。表示するには以下にパスワードを入力してください」というような表記がでれば、設定は完了しています。
方法3:パスワードも設定せず完全に非公開にする
パスワード入力で表示できるような設定もせず、完全に非公開にすることもできます。
まずは前項と同じように、非公開にしたい投稿の「クイック編集」をクリックしましょう。次に、下の図のように「非公開」にチェックを入れて、最後に一番右側にある「更新」を忘れないようにクリックすれば、非公開の設定ができました。
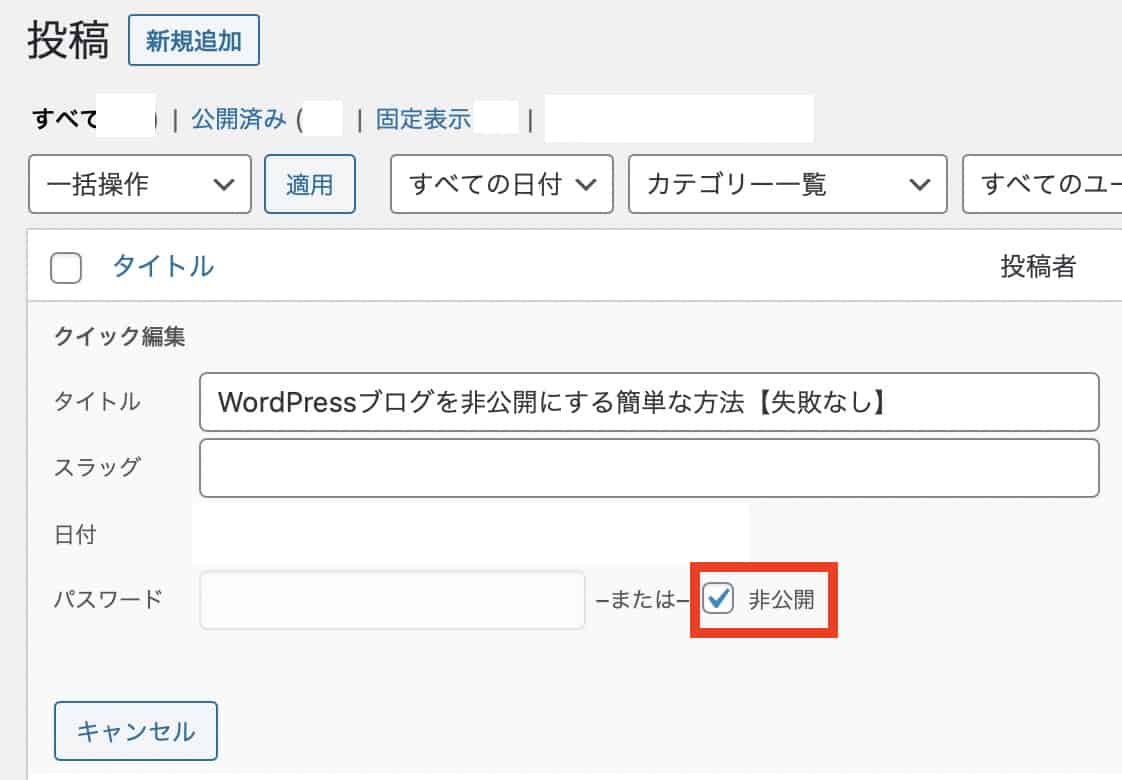
更新ができたら、実際にページが非公開になっているかを確認しましょう。
WordPressに今ログインしている、同じブラウザで確認しようとすると、管理者であるご自身(あなた)には、非公開記事は「非公開:」という表記がついている記事が見えてしまっています。しかし、これはWordPressにログインしている状態だからそう見えていて、問題はないので安心して大丈夫です。
ブラウザを変える、もしくはWordPressからログアウトして再度非公開にしたURLを表示してみてください。「ページが見つかりません」と表示されていれば、その状態で自分以外の人からはその投稿は見えない非公開になっているので、確認も完了です。
まとめ:WordPressブログを非公開にする方法は3つある
WordPressブログを非公開にする方法を3つ紹介しました。
サイト全体を非公開にする、パスワードを設定して非公開にする、投稿を完全に非公開にする。どれにしても、本記事の方法で実施してみれば、失敗することはないでしょう。
最後に、WordPressブログをプライベートや趣味などの目的で使うなら、無料ブログでも十分にできるので、WordPressと無料ブログを比較してどっちがおすすめか?の記事で考え直してみても良いかもしれませんね!