
はてなブログからWordPressブログに移行したいけど、安全で失敗しない完璧な方法はありませんか?はてなブログを使っている多くの読者の方が、このような疑問で悩まれています。
実際に、はてなブログからWordPress移行では、大事な記事コンテンツや画像を移行するための安全な方法が重要です。もし失敗してしまうと、今まで書いてきた大切なデータが損傷したり、下手をすると消滅してしまう恐れもあるからです。
しかし、今まではてなブログからWordPressへの移行をお手伝いしてきて、完全で絶対に失敗しないような方法でサイト移管をする方法はちゃんとあります。
私自身、はてなブログからWordPressブログにこの手順で移行して、ミスなく完璧な状態でクイックにWordPressブログ運営に切り替えることができたので、参考にしてみてくださいね。

本記事では、はてなブログからWordPressに移行するための完全ガイドとして、全ての手順を画像を使って一挙にご紹介していきます。対象として、はてなブログ無料版でもPro版でも移行できるように完全網羅しています。
また、手順通りに実行するためには、最新の移管方法でやる必要があるため、2023年版の最新の方法で徹底解説していきます。この記事を最後までゆっくり見てみて、ブログを安全に引っ越しできるように一緒に進めていきましょう!
はてなブログからWordPressに移行するメリットとデメリット(どっちがいい?)
なぜはてなブログからWordPressに移行する必要があるのでしょうか?ブログの始め方でも説明しましたが、それには多くのメリットがあるからです。
しかし、一方でデメリットも一応あるということだけは理解しておくことが重要です。
はてなブログとWordPressの違いや、メリットとデメリットを見ていきましょう。
はてなブログからWordPressへ移行するメリット
- はてなブログの利用規約から解放される
- 制限なく自由なブログテーマジャンルで書ける
- 表示速度を改善できる
- デザインをカスタマイズできる
- 高機能なオプションを付けられる
- 画像アップロード上限の制限を解放できる
- はてなブログの広告をなくせる
- はてなユーザーからの悪質コメントやスパム回避
- 自由な広告配置と複数のアフィリエイトASPから選んで広告設置できる
- はてなブログアカウントが停止してしまった場合の解決策
特に、はてなブログからWordPressに移行する最大のメリットは収益化の点です。アフィリエイト広告を始めて、さらにブログ収入を稼ぎたいという方にとっては、自由なデザイン変更や広告設置ができる点は大きい長所です。
はてなブログからWordPressへ移行するデメリット
- ブログのサイト移転に時間がかかる
- 作業が複雑で素人には難しい場合がある
- すべて一人で移管作業を行う必要がある
- 移転の際にお金がかかる
- ブログの移行には失敗するリスクがある
- トラブルシューティングなどの情報が少ない
上記のようなデメリットも一応あるということだけは、念の為理解しておくことが重要です。
しかし、WordPressブログと無料ブログはどっちが良いの?という記事でも検証しましたが、WordPressブログはデザイン性や機能性、広告の自由度、所有権といったあらゆる点で無料ブログサイトよりも優れています。
もしもWordPressブログにはてなブログから移転した場合は、後悔することはまずないということはお伝えしたおきたいです。
はてなブログからWordPressに移行する際の注意点
はてなブログからWordPressブログに移行する時に、気をつけるべきことを事前に理解しておきましょう。
安全で失敗しないためには、移転方法を手順通りにすすめることも大切ですが、それ以上にどういった点に注意したほうが良いのかを知っておくことが重要です。
ミスや失敗を防ぐための一番の秘訣は、全体像を知った状態で、「今自分がどこの何をしているのか」ということを把握して作業を進めることです。
以下に移管の際の注意点をまとめました。
- デザイン崩れ:移行時に最もよく起きるのが、デザイン崩れなどの不具合です。これはWordPressブログに移行する以上避けられないことですが、初期設定をしっかり行うことでデザインを整えることができます。
- 表示コンテンツの不具合:パンくず設定やグローバルナビ、人気記事、関連記事、コメント欄などを設定している場合、WordPressブログに切り替えた後に再設定が必要です。
- リンク切れ:トップページやその他の内部リンクへのリンクを付けている場合には、一部リンク切れが起こる可能性があります。しかし、WordPressにあるプラグインというオプションでそれを事前に検知することができます。
- SEO対策:はてなブログよりもWordPressブログの方がSEO最適化において重要な要素をカスタマイズすることができます。例えばメタディスクリプションの設定、サイトXML設定、パーマリンク設定など、これらに関してもすべてのSEO設定を行えるWordPress用のプラグインがあります。
- セキュリティ面:WordPressもはてなブログと同様にセキュリティ面は充実しています。WordPressに移転した後も、セキュリティ面を盤石にするプラグインがあります。
- ダウンタイム:はてなブログからWordPressブログに移管する際に、数時間から1日ほどサイトが表示されないダウンタイムが発生する可能性があります。本記事では、このダウンタイムの期間を最小限にする方法で解説しています。
上記のような注意点を事前に理解しておきましょう。
しかし、本記事で紹介する、はてなブログからWordPressへの移行作業であれば、上記の注意点をすべてカバーした形で進めることができるように解説しています。
ですので、この後紹介する手順通りに進めれば間違うことなく移管できるので、安心して作業してくださいね。
はてなブログからWordPressへの移行前の事前準備
はてなブログからWordPressブログへ移行する前にいくつかの事前準備をしておきましょう。
事前に確認と作業が必要なものは以下の3点です。
- 外部サービス連携の解除
- データのエクスポート
- キーワードリンクの解除(はてなブログPro版利用者のみ)
それぞれ見ていきましょう。
外部サービス連携の解除
TwitterやAmazonアソシエイトなど、外部サービスを連携している場合には、それを事前に解除しておきましょう。これを解除することなく移行してしまうと、移行前と移行後の両方のブログに連携している状態になってしまうので、不具合の原因になるからです。
手順はものすごく簡単です。はてなブログの管理画面の一番左下にある「アカウント設定」をクリックします。下図の赤枠にある「基本設定」と「外部サービス連携」をそれぞれ設定していきます。
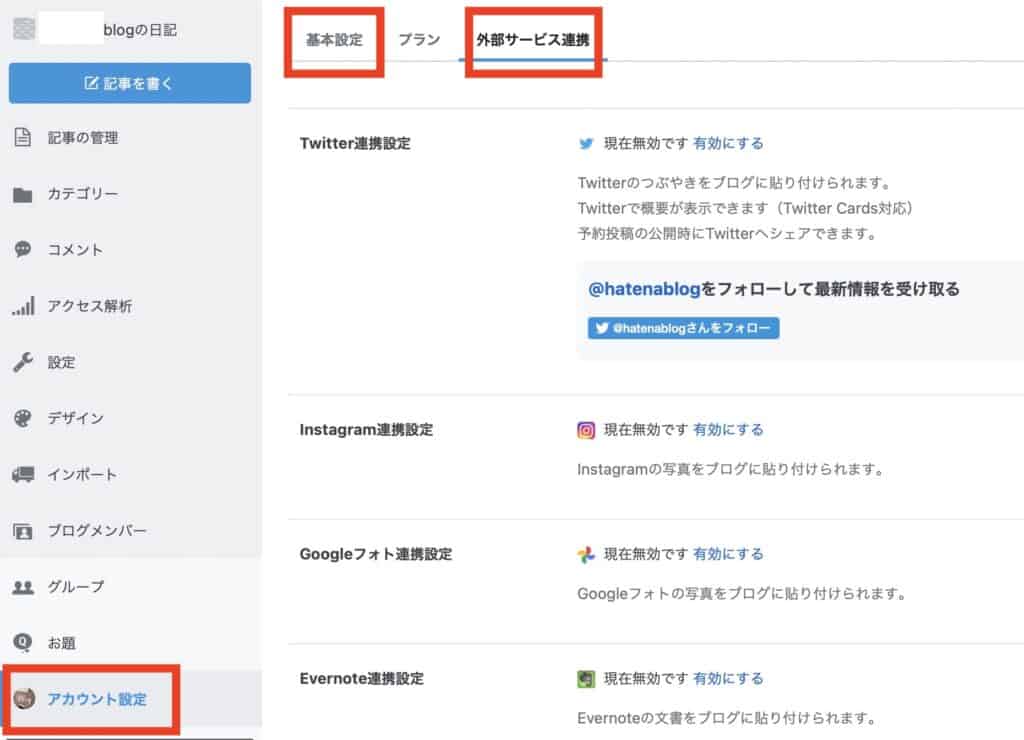
まずは、「基本設定」で以下の連携を解除しておきましょう。元々連携していない場合には、解除は不要です。
- AmazonアソシエイトID
- 楽天アフィリエイトID
- iTunesアフィリエイト・トークン
また、「基本設定」の二つ右にある「外部サービス連携」でも、以下の連携を解除します。こちらも元々連携していない場合には、解除は不要です。
- Twitter連携
- Instagram連携
- Googleフォト連携
- Evernote連携
- Pixiv連携
これで、はてなブログ側の外部サービス連携はすべて外すことができました。
データのエクスポート
はてなブログからデータのエクスポートを行います。データのエクスポートとは、WordPressにデータを移行するために、はてなブログから一旦データを外に抜き出すための作業のことです。抜き出すと言っても、データをダウンロードして別の場所にコピー保存するだけで、はてな自体にはデータは残っているので安心してください。
※また、データをダウンロードした後も、写真やファイルデータははてな上のものをまだ利用しますので、はてなブログはアカウントをいじったり消去せずに残しておくようにしてくださいね。
具体的なデータエクスポートの方法は以下のとおりです。
はてなブログの管理画面左側のバーにある「設定」を選択し、「詳細設定」のタブを選択します。その後、下にスクロールすると、画像のように「エクスポート」という項目があるので、「記事のバックアップと製本サービス」をクリックしましょう。
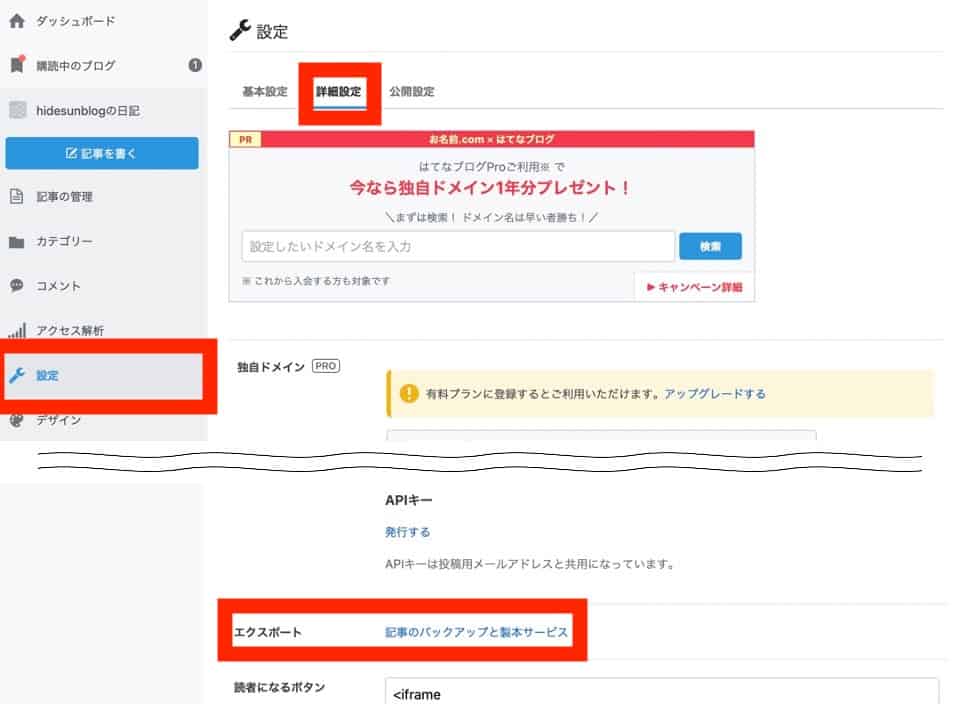
すると、以下の図のように、自分のブログをエクスポートするための青色のボタンが表示されるので、これをクリックしましょう。ダウンロードが完了するまでに、記事データが大きい場合は最大で1日ほどかかる場合があるので、しばらく待ってください。
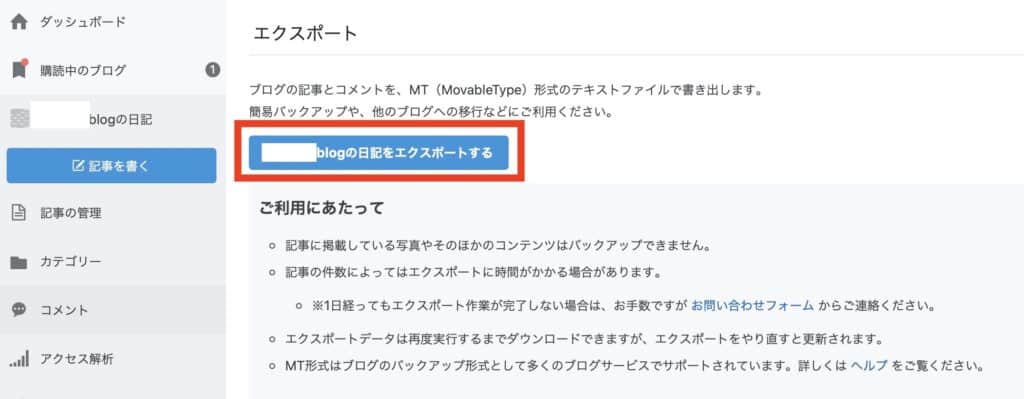
そして、画面が切り替わり、以下のようにダウンロードボタンが表示されたら、ボタンをクリックしてダウンロードしましょう。ダウンロードデータは、パソコンのデスクトップなどわかりやすい場所に保管するようにしておいてくださいね。
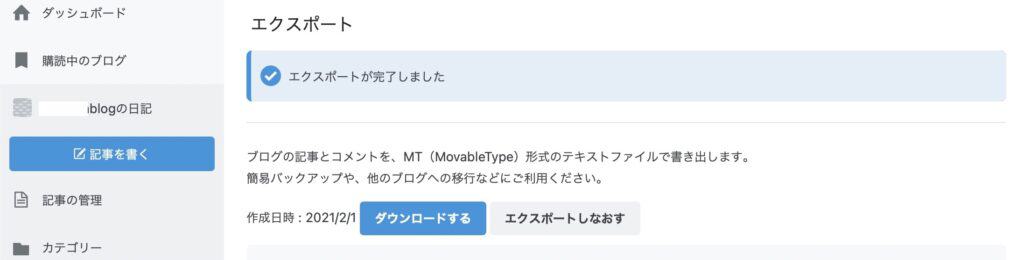
以上で、事前準備のデータエクスポート作業は完了です。
キーワードリンクの解除(はてなブログPro版利用者のみ)
はてなブログのキーワードリンクとは、はてなブログ無料版で利用している人の記事内ではてな辞書に登録されているキーワードがあると、それらを自動でリンクしてくれる機能です。
一方ではてなブログPro版では、そのキーワードリンクを外すことができます。キーワードリンク設定の「記事にキーワードリンクを付与しない」を選択した状態で、それぞれの記事の編集画面を一度開き、何もせずただそれを更新するだけの作業です。
一つ一つやらなければいけないため大変な作業ですが、キーワードリンクはWordPressに移行した後も付いてきてしまうため、この段階で外すのがおすすめです。もし後回しにしてもWordPress上で修正はもちろん可能です。
ここまでで、移行前の準備が完了しました。続いて、本題のはてなブログからWordPressへの移行に移っていきましょう。
はてなブログからWordPressへの移行方法
はてなブログからWordPressに移転するまでの全体像は以下の通りです。
はてなブログからWordPressに移行する全体の流れ
- レンタルサーバーを申し込み、ConoHaWINGのWordPressかんたんセットアップを使ってWordPressを作成する
- WordPressにはてなブログを移管する
- ドメイン設定を行う(はてなブログPro版を使っている方)
- 元のはてなブログを非公開にする
上記の5つのステップで進めていきます。
まずはレンタルサーバーを契約する必要があるのですが、その理由はご存知でしょうか?簡単にいうと、今まではてなブログではサービス側にあるサーバーを使っていたためサーバーは気にせず良かったのですが、これからWordPressを使う上で、自分のサーバーを持つことになるからですね。
また、すでに理解されているかと思いますが、WordPressははてなのように無料ブログではないのでサーバー代はかかります。しかし、WordPressブログの費用という記事で解説したようにコストを最小限に下げられ、サイトスピードも速い最高のサーバーとして、ConoHaWINGがあります。
色々あるサーバーの中でも、多くの有名なブロガーが使っているConoHa WING でWordPressを開設しましょう。このConoHaWINGは国内最速のサーバーで、かつ値段も安いので、2023年で最もおすすめのサーバーです。詳しくは、WordPressおすすめサーバー5選で徹底的に比較検証もしています。
そして、ConoHa WING のWordPressかんたんセットアップを使えば、いとも簡単にWordPressをインストールすることができてしまいます。
それでは、早速5ステップで、はてなブログからWordPressへ移行していきましょう。
1.ConoHaWingのWordPressかんたんセットアップでWordPressを作る
ConoHaWingのWordPressかんたんセットアップでWordPressをインストールする方法を説明していきます。
ConoHaWING公式ページ
まず初めに、ConoHa WING の公式サイトへアクセスし、今すぐ申し込みをクリックしましょう。
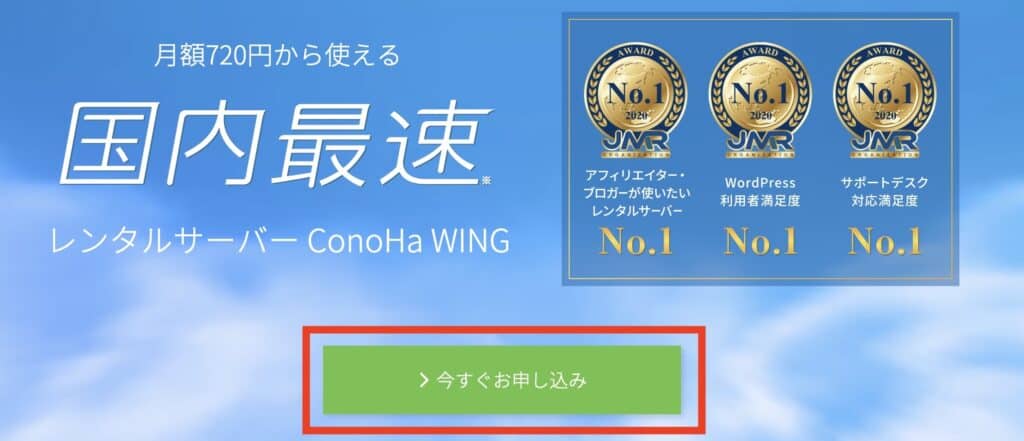
次に、左側の「初めてご利用の方」の方で、自分が確認できるメールアドレスと好きなパスワードを入力し、「次へ」をクリックしてください。
※ここでの画面切り替えにかなり時間がかかるということをよく聞きます。最大で4〜5分はかかると思ってください。なかなか進行バーが進まないな...と感じるかと思いますが、少しばかりお待ちください。
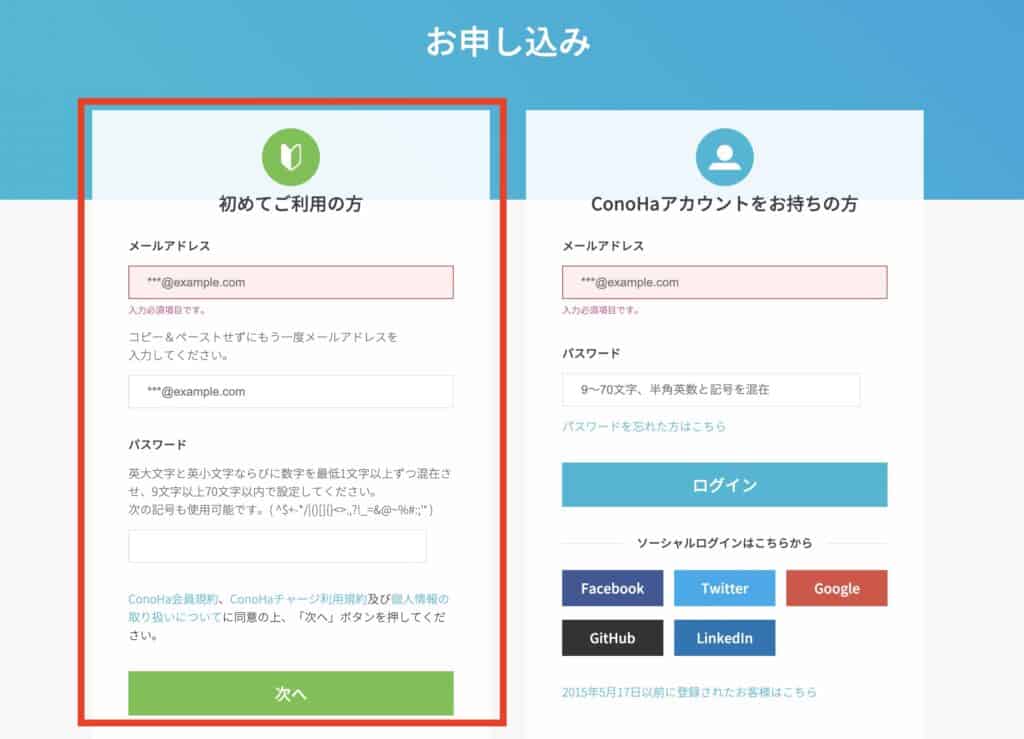
すると、自動的にログインが完了し、以下のような画面に切り替わります。
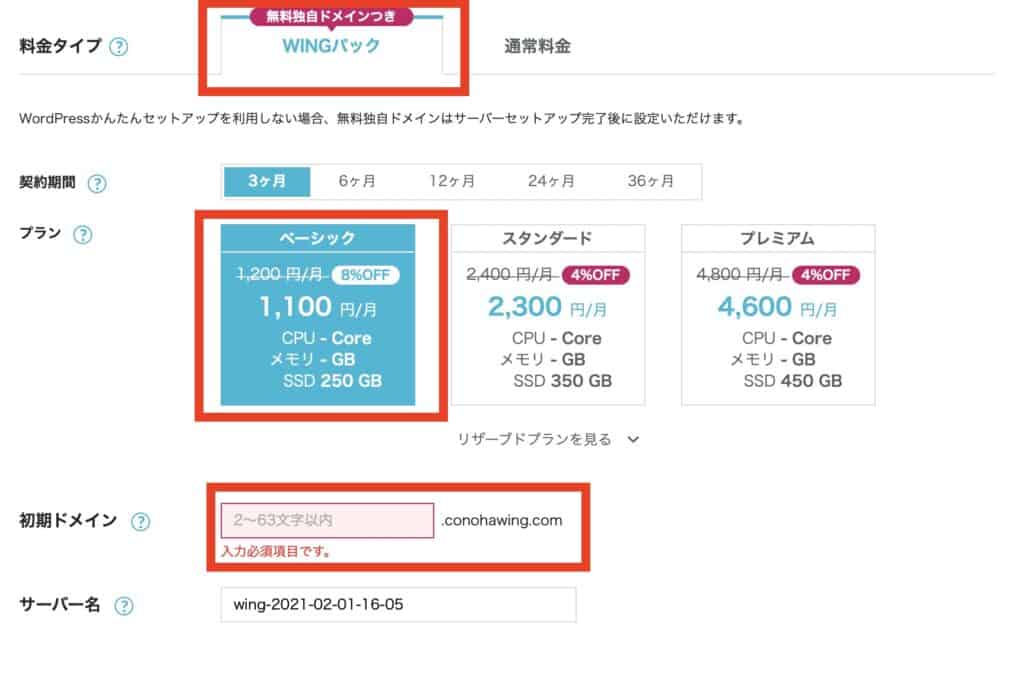
画面内で入力する必須項目と、実際のおすすめ入力内容は以下の通りです。
- 料金タイプ:WINGパックを選択しましょう。通常料金の方は、内容がほぼ変わらないのに料金が高いので、選ぶ理由がありません。
- 契約期間:おすすめは12ヶ月(一年)プランが最もバランスが良いです。契約期間が長いほど割引が適用されるので、できるだけ長い期間を選択しましょう。
- プラン:ベーシックプランを選びましょう。月間百万PV以上などの余程の大型サイトでないとそれより上のプランを選ぶ必要はありません。
- 初期ドメイン:適当なもので大丈夫です。ブログのURLにはならない仮のドメインなので、気にせすOKです。
- サーバー名:そのままで大丈夫です。サーバーの整理番号みたいなものです。
上記を選択したら、その下にあるWordPressかんたんセットアップの選択画面にスクロールしてください。
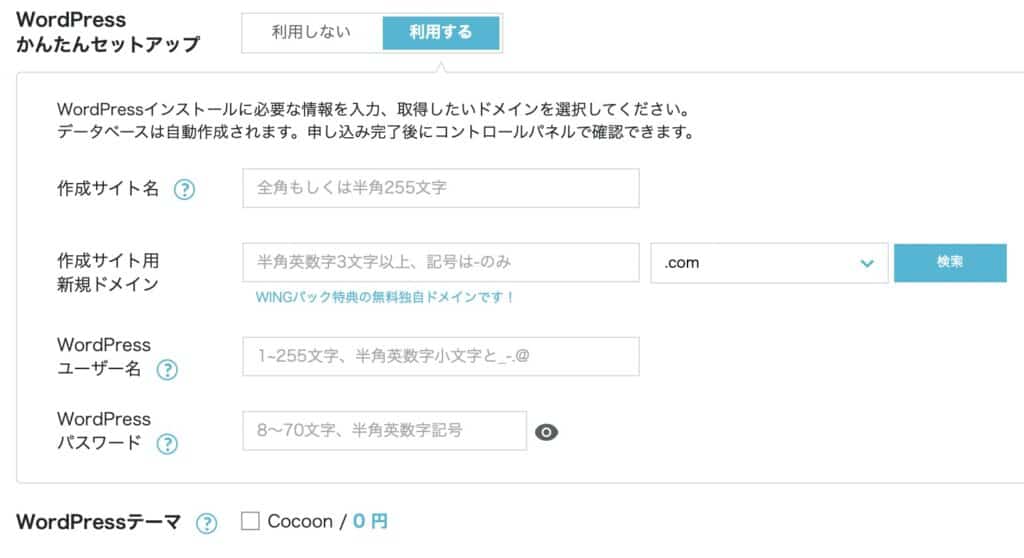
ここでも、上の画面内の設定項目を選ぶ必要があるので、それぞれの項目を説明します。
- WordPressかんたんセットアップ:「利用する」を選択しましょう。WordPressブログをインストールするまでの全行程を、まとめてセットアップしてくれる超便利なサービスです。使わない手はありませんね。
- 作成サイト名:自分のブログ名を決めます。自分の好きなブログ名を決めましょう。決め方に迷った方は、ブログ名の決め方に関しての記事もどうぞ。
- 作成サイト用新規ドメイン:先程適当に決めた初期ドメインと異なり、あなた自身のブログサイトのドメインになるものです。ドメイン名も自分の好きなものに決めて大丈夫ですが、最後のドメイン末尾は「.com」にしましょう。理由は、世界で最も有名で権威のあるドメインだからですね。もっと慎重に決めたいという方は、最適なドメイン名を決めるコツはという記事もご参照ください。(※はてなブログProを使っている方は、後から今使っている独自ドメインに結局切り替えるので、ここはあまり気にせず大丈夫です。)
- WordPressユーザー名:WordPressにログインする際のユーザー名です。ユーザー名も自由に決められるので好きなものにしましょう。
- WordPressパスワード:WordPressユーザー名と同様に、WordPressにログインする時に使うパスワードを設定します。セキュリティ上の問題で、半角の英数字、記号をいずれも含んだ、8文字以上というルールがあります。
- WordPressテーマ:WordPressのデザインとなるテーマをおまけで選べます。無料と有料のものがありますが、おすすめは無料の「Cocoon」です。無料にも関わらず高品質で高機能なテーマなので、有料にする必要はありません。詳しくは、WordPressテーマのおすすめ10選でも選出しているので、記事もご参考ください。
上記の項目を入力できたら、画面の右側にある料金が表示された枠の「次へ」をクリックしましょう。
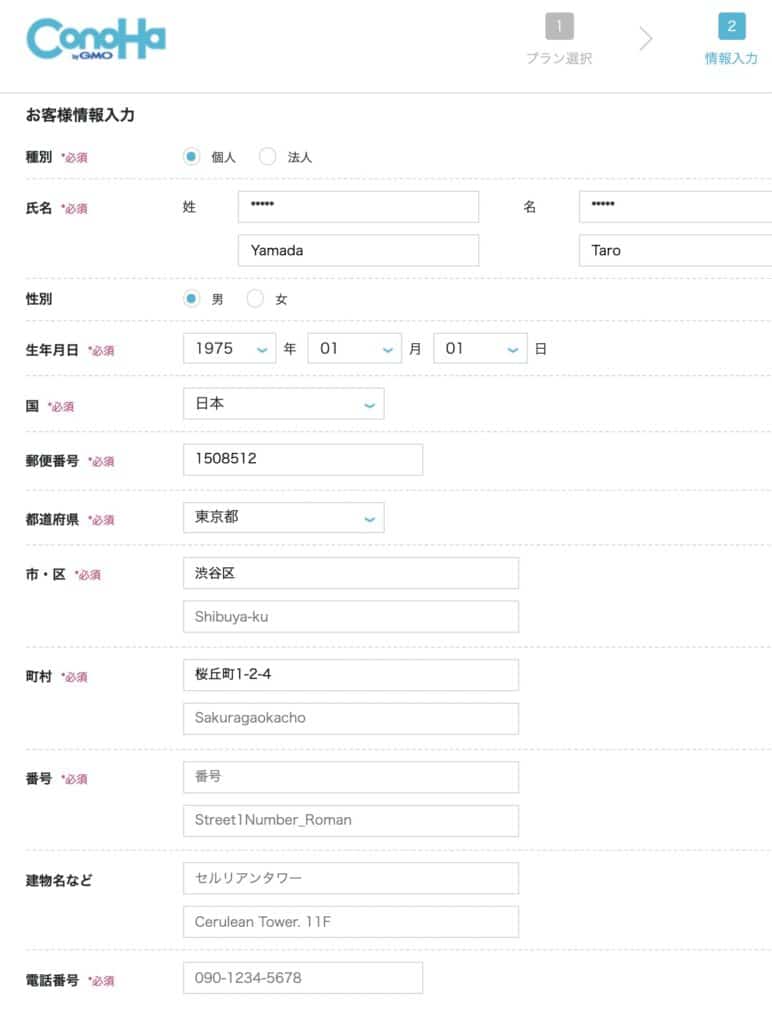
続いて、次の画面で上図のようになりますので、「お客様情報の入力」をします。具体的な必要項目は以下のとおりです。
- 種別(必須):個人を選択。企業サイトなどの場合は法人を選択
- 氏名(必須):氏名を記入
- 性別:選択は任意です。
- 生年月日(必須):生年月日を記入
- 国(必須):日本を選択
- 郵便番号(必須):自分の郵便番号をハイフンありで入力
- 都道府県(必須):住所の都道府県を入力
- 市・区(必須):上枠は漢字表記、下枠はローマ字表記です。
- 町村(必須):上枠は漢字表記、下枠はローマ字表記です。
- 番号(必須):上枠は漢字表記、下枠はローマ字表記です。
- 建物名など:こちらの入力は任意です。
- 電話番号(必須):この後SMS認証という確認が必要になるので、手元で確認できる携帯の番号にしましょう。
上記の入力が完了したら、また右側にある「次へ」のボタンをクリックします。すると下図のように、スマホや携帯を使った本人確認に移ります。
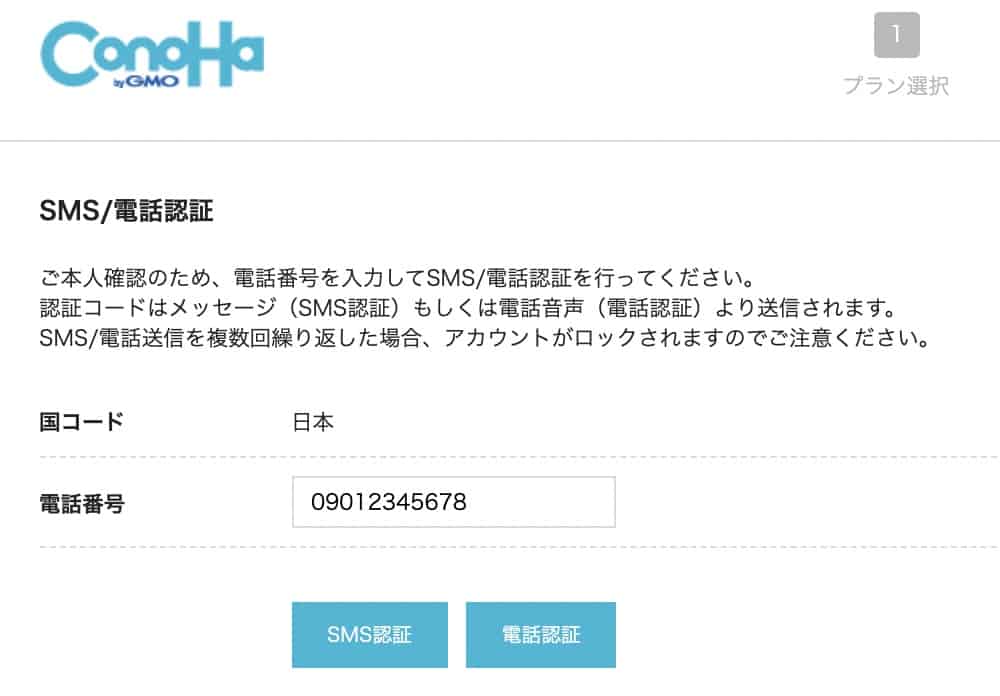
認証には、SMS認証と電話認証を選択することができます。SMS認証とは、電話番号を入力すると、手元の携帯にショートメッセージで認証番号が届き認証するものです。SMS認証は、「1.自分の電話番号を入力」、「2.SMS認証というボタンをクリック」、「3.手元のメッセージアプリにSMS認証番号が届く」、「4.届いたSMS認証番号をConoHaサイトに戻って入力」の簡単な4ステップです。
続けて、クレジットカード決済情報の入力を行います。他の支払い方法は、絶対に払い忘れるので、クレジット決済をおすすめします。
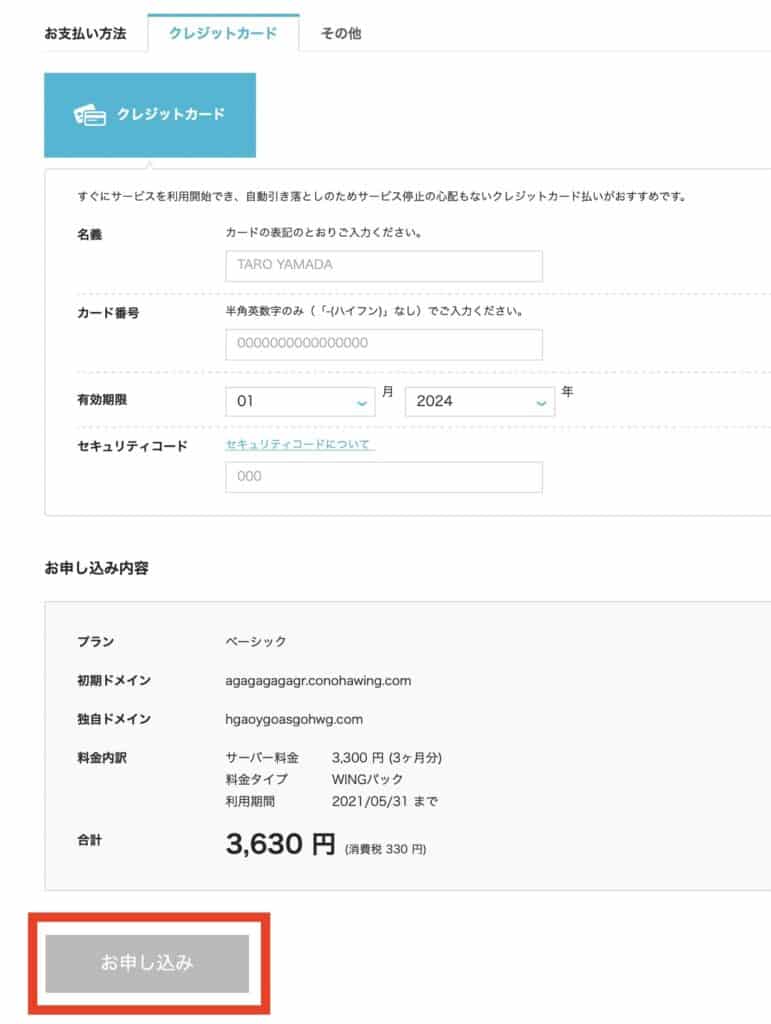
クレジットカード決済の入力ができたら、その画面の一番下にある「お申し込み」をクリックします。
すると直後に、「WordPressをインストールしました」という画面が出てくるので、忘れずに画面を写真で取るかキャプチャ保存などしておきましょう。特にDBパスワードというものは後で使用します。
ここで、WordPressインストールとは別で、登録したメールアドレス宛に届く、「ドメイン情報認証のお願い」というメールを確認しておきましょう。このメールの中にあるドメイン認証用のURLをクリックすれば認証が完了します。この認証をしておかないと、サイトが表示されないなどの問題が起きますので注意しましょう。
これで、WordPressの作成は完了です。
2.はてなブログのエクスポートデータをWordPressにインポートする
はてなブログからWordPressに移管するには、前の章でエクスポートしたデータをWordPressにインポートする必要があります。
まずは、WordPressブログにログインしましょう。ログイン用のURLは以下のとおりです。
WordPressブログのログイン用URL:https://ご自身で設定したドメイン名/wp-admin/
上記のURLの中の、設定した自分のドメイン名のものに置き換えてログインしてみましょう。ユーザー名とパスワードも、ConoHaWINGでのWordPressかんたんセットアップ時に設定したものです。
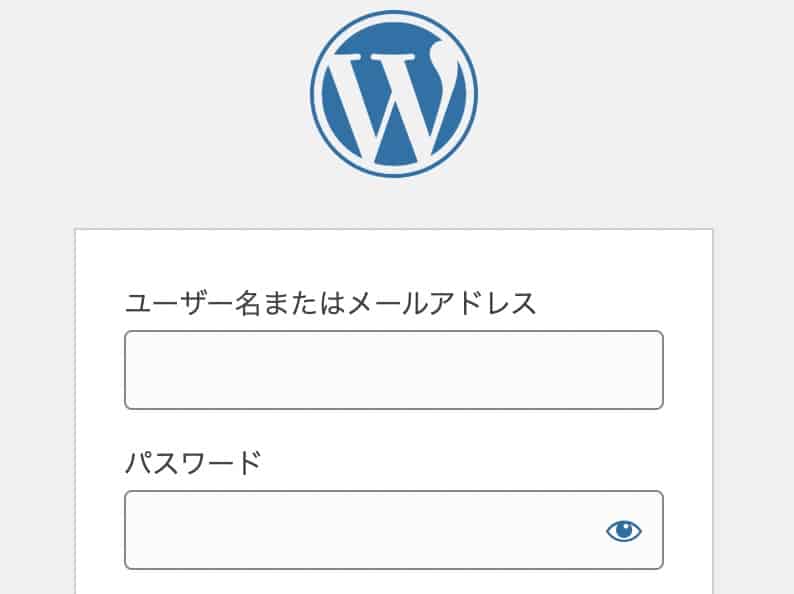
WordPress管理画面にログインできたら、左下のバーにある「ツール」にカーソルを合わせると表示される「インポート」を選択します。すると、以下の画面のように「Movable TypeとType Pad」という項目の下にある「今すぐインストール」をクリックしましょう。続けて、表示が変わり出てくる「インポーターの実行」をクリックします。
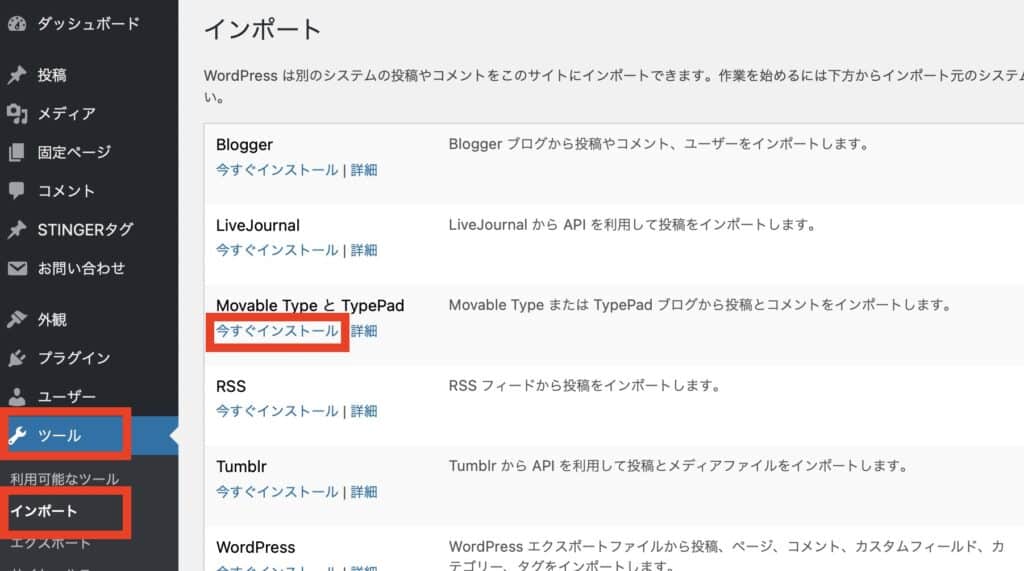
すぐに画面がインポート画面に変わります。「Movable TypeもしくはTypepadのインポート」という項目で、「ファイルを選択」で前章でエクスポートしておいたファイルを選択し、その後、青いボタンの「ファイルをアップロードしてインポート」をクリックしましょう。そして、「投稿者の割り当て」という項目では、他に編集者がいない場合はそのまま変更せずに「実行」をクリックします。
これで、はてなブログからWordPressブログへの移行作業は完了です。
3.ドメイン設定を行う(はてなブログPro版を使っている方)
事前の確認
この項は、はてなブログProを契約していて、お名前ドットコムを使って自分の独自ドメインをすでに取っている方が対象です。
もし、はてなブログの無料版を使っている方は、「4.はてなブログを非公開にする」へスキップしてください。
ここでは、ドメインをはてなブログのサーバーからConoHaWINGサーバーにドメイン移管するための方法を説明します。
全体の流れとしては、お名前ドットコム側のサーバー設定を変更し、ConoHaWING側でも設定を変更する必要があります。
お名前ドットコム側のドメイン設定
まずは、お名前ドットコムでの設定を見ていきましょう。初めに、お名前ドットコムNaviの管理画面にログインしましょう。会員IDやパスワードを忘れてしまった方は、下にある「お名前IDを忘れた方はこちら」と「パスワードを忘れた方はこちら」をクリックして、案内に従いましょう。
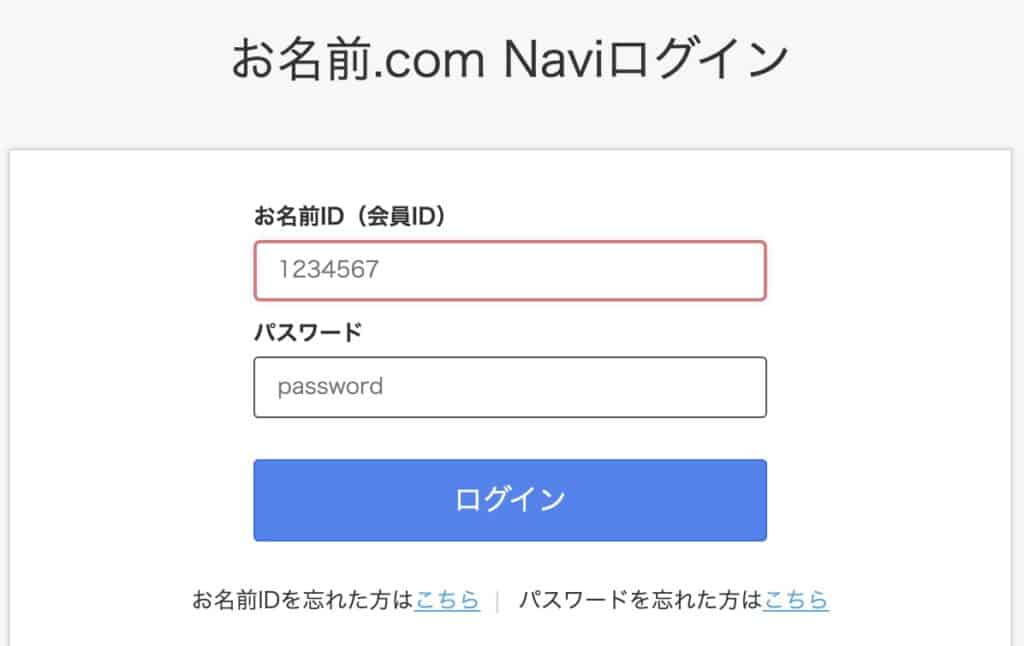
※ログイン時に、「更新手続きをお忘れではございませんか?」というポップアップが出てくるかも知れませんが、更新がまだの人は「更新画面から移動する」をクリックして大丈夫です。
ログインができたら、下図のように、左上にある「ドメイン」をクリックした後、右側にある「ドメイン機能一覧」をクリックしてください。
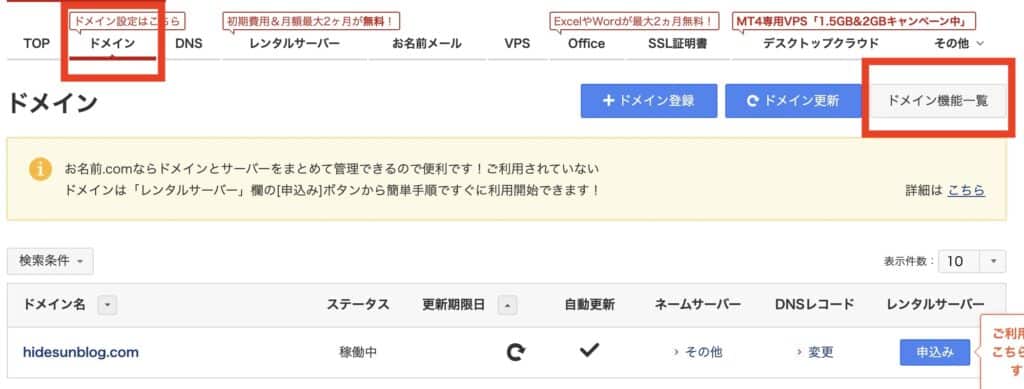
その後、下のように、「ドメイン機能一覧」の中から「ネームサーバーの変更」をクリックします。
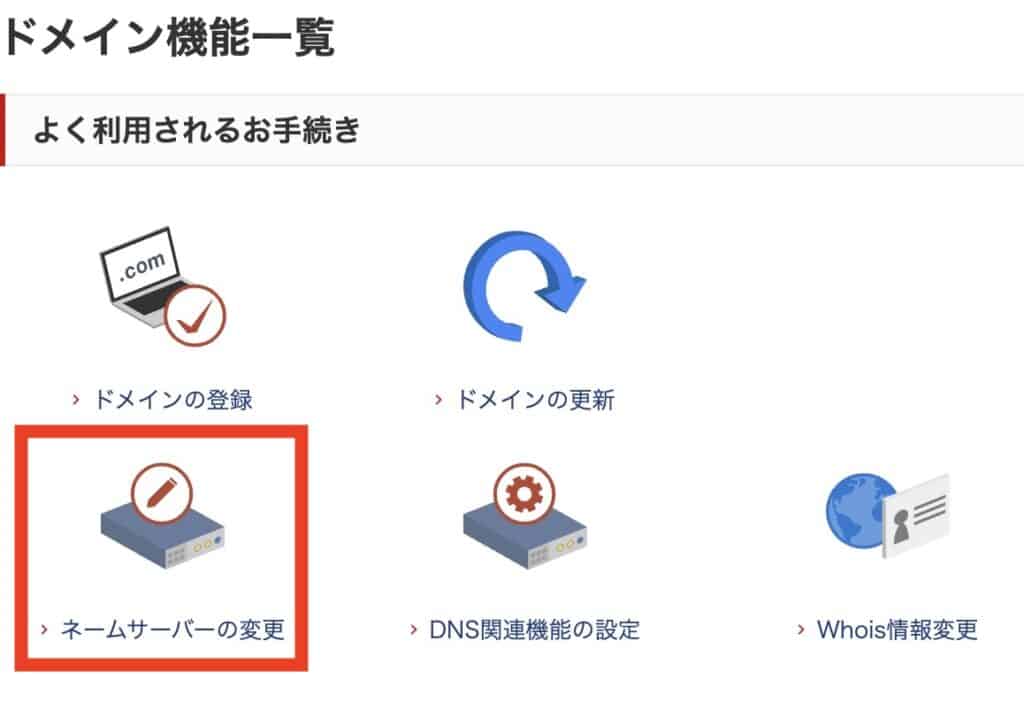
すると以下の画面に切り替わります。
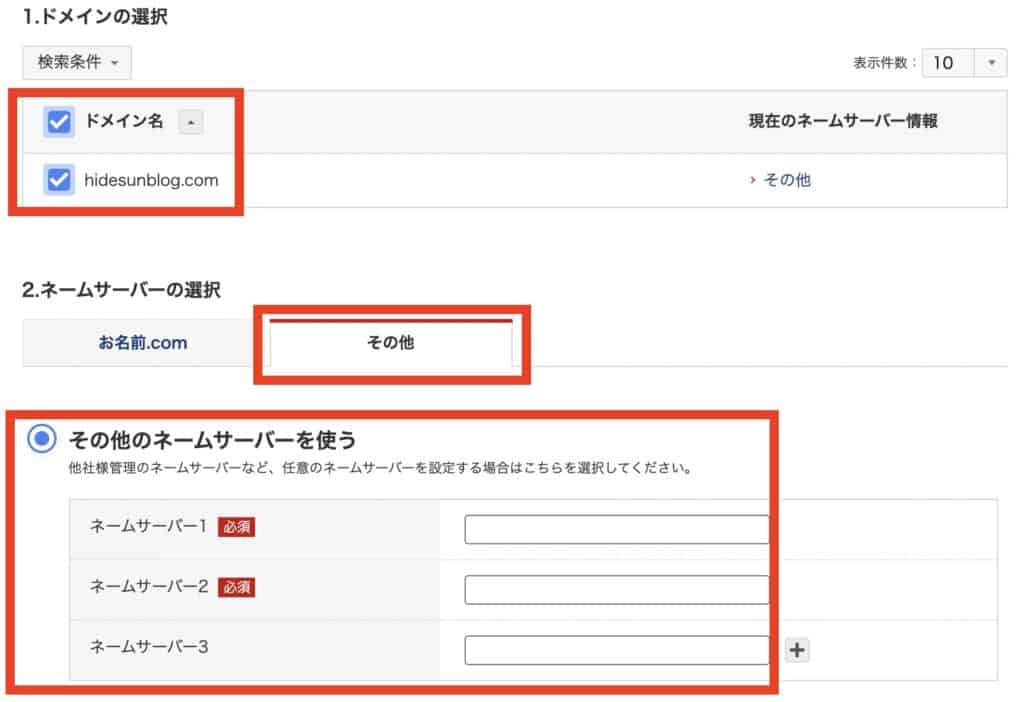
上記の中で、「1.ドメインの選択」では自分が今まで使っていたドメインを選択し、「2.ネームサーバーの選択」では「その他」タブを選んで、「その他のネームサーバーを使う」にチェックを入れます。その下にある3つのリストには以下の項目を入力します。
- ネームサーバー1:ns-a1.conoha.io
- ネームサーバー2:ns-a2.conoha.io
- ネームサーバー3:ns-a3.conoha.io
上記が入力できたら、一番下にある「確認」ボタンを忘れずに押して、出てきた「ご確認」というポップアップ画面で最終確認後、「OK」をクリックしましょう。
続いて、ConoHaWING側の設定に進みましょう。
ConoHaWING側のドメイン設定
まず初めに、ConoHaWINGのログインページから、コントロールパネルという管理画面にログインしましょう。しばらく時間がかかる場合がよくあります。最大で4〜5分ほど待つこともありますが、ここは冷静に待ちます。
管理画面にログインできたら、下図のように、左側にある①「サーバー管理」を選び、右側にある②「ドメイン」を選び、右上に出てくる③「ドメイン」をクリックします。
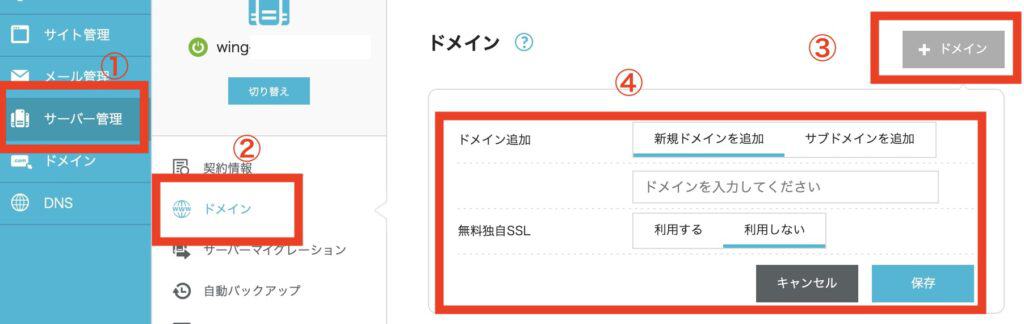
すると、上の図の④「ドメイン追加」という項目が現れるので、以下の項目を入力していきましょう。
- ドメイン追加:「新規ドメインを追加」を選択します。
- ドメインを入力してください:自分の今までのはてなブログProで使っていたドメインです。ドメインは、例えば「https://hidesunblog.com/」であれば、「hidesunblog.com」の部分だけで大丈夫です。
- 無料独自SSL:「利用する」を選択します。
最後に忘れずに、右下にある「保存」ボタンをクリックしましょう。
すると、追加したドメインが、下にドメインリストとして追加されます。追加したドメインの「ステータス」が稼働中になれば完了です。数時間ほどかかる場合もありますので、ここも心を落ち着けて待ちましょう。
続けて、はてなブログProで使っていたドメインをConoHaWINGで作ったWordPressに移管していきます。
以下の図のように、①「サイト管理」を選択し、②「切り替え(画像は閉じるになっています)」を選択し、先程設定した今のはてなブログPro用のドメインの方の③「切り替え」を選択します。
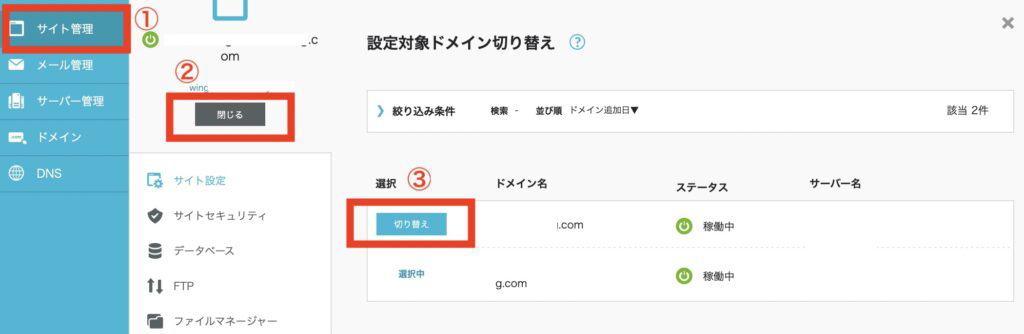
次に、「サイト設定」を選択し、「アプリケーションインストール」のタブから、プラスマークの「アプリケーション」を選択します。
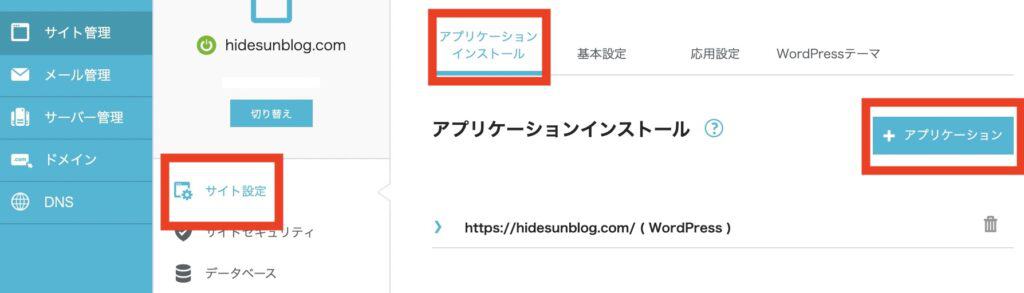
すると以下のような画面になります。
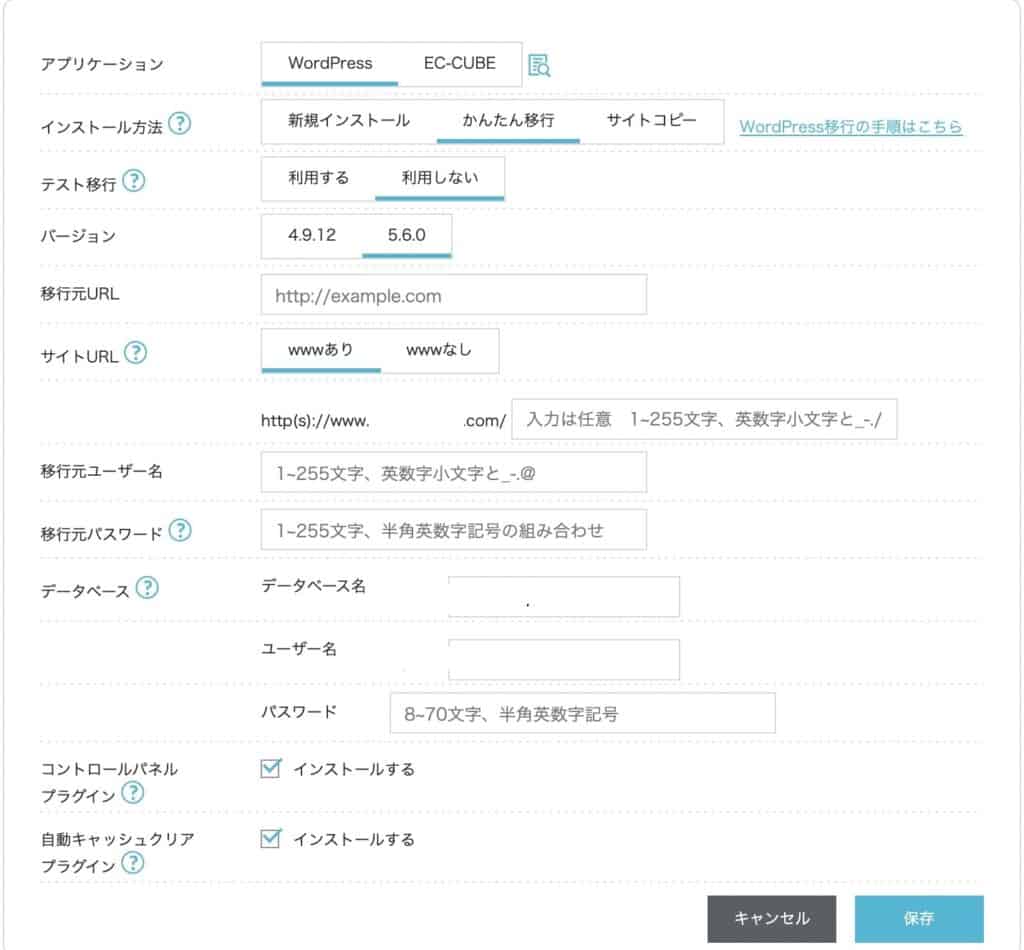
上記内の項目について、それぞれの入力項目を見ていきましょう。
- アプリケーション:WordPressを選択します。
- インストール方法:かんたん移行を選択します。
- テスト移行:任意ですが、「利用しない」で問題ありません。これはテスト移行先URLにかんたん移行を行うためのものです。テスト移行先をBasic認証という方法で確認後、本番用URLに本番移行を行うことができます。やや複雑なため、気にせず大丈夫です。
- バーション:右側の新しい方を選択しましょう。
- 移行元URL:手順1でかんたんインストールしたWordPressの「作成サイト用新規ドメイン」を入れたURLを入力します。
- サイトURL:wwwありを選択します。
- 移行元ユーザー名:手順1で設定した「WordPressユーザー名」を入力します。
- 移行元パスワード:手順1で設定した「WordPressパスワード」を入力します。
- データベース:データベース名とユーザー名はそのままで大丈夫です。パスワードは、WordPressかんたんセットアップ完了時に撮っておいてくださいと注意した時の、写真かキャプチャ画面にある「DBパスワード」を入力します。
- コントロールパネルプラグイン:チェックを入れたままで大丈夫です。
- 自動キャッシュクリアプラグイン:チェックを入れたままで大丈夫です。
最後に、右下にある「保存」ボタンを忘れずにクリックしましょう。
すると、WordPressをはてなブログProドメイン用に移行中のステータスが100%バーで表示され、進捗が見えるようになります。この時に進行中の状況では、まだサイトが表示されず、アクセスしようとしても「この接続ではプライバシーが保護されません」という表示が出るので注意してください。
ステータスが100%の「完了」になったら、その下にある「かんたんSSL化」という項目の「SSL有効化」をクリックしましょう。SSL化とは、インターネットの通信を暗号化し、セキュリティを高める設定のことです。見え方の変化として、URLの冒頭が「http」から「https」に変わります。
これで、はてなブログPro版で使っていたドメインを、ConoHaWINGで作ったWordPressに移行する手順はすべて完了です。
4.はてなブログを非公開にし検索エンジン登録を避ける
最後の手順では、もうすでにWordPressの方にドメインを移管したので、はてなブログをインターネット上の検索結果からなくす作業をします。具体的に以下の2ステップです。
- はてなブログを非公開にする
- 検索エンジン登録を避ける
はてなブログをクローズする理由は、たとえ別のドメインであってもネット上に同じ記事が複数存在するのは問題があるからですね。検索エンジンに非登録にするのは、非公開後でも裏側でGoogleにクローリングされないようにする念の為の工程です。
また、はてなの無料版を使っているかPro版を使っているかに関係なくこれらの手順は必要です。はてなブログPro版を解約したとしても、同じような重複した記事コンテンツははてなサービス上にまだ残っているので、Googleによって悪い評価を受ける原因になるという理由です。
一つ目の、はてなブログを非公開にする手順は非常に簡単です。
まず初めに、はてなブログの管理画面左下にある「設定」から下図のように「公開設定」タブを選んで、設定は「自分のみ」を選択しましょう。
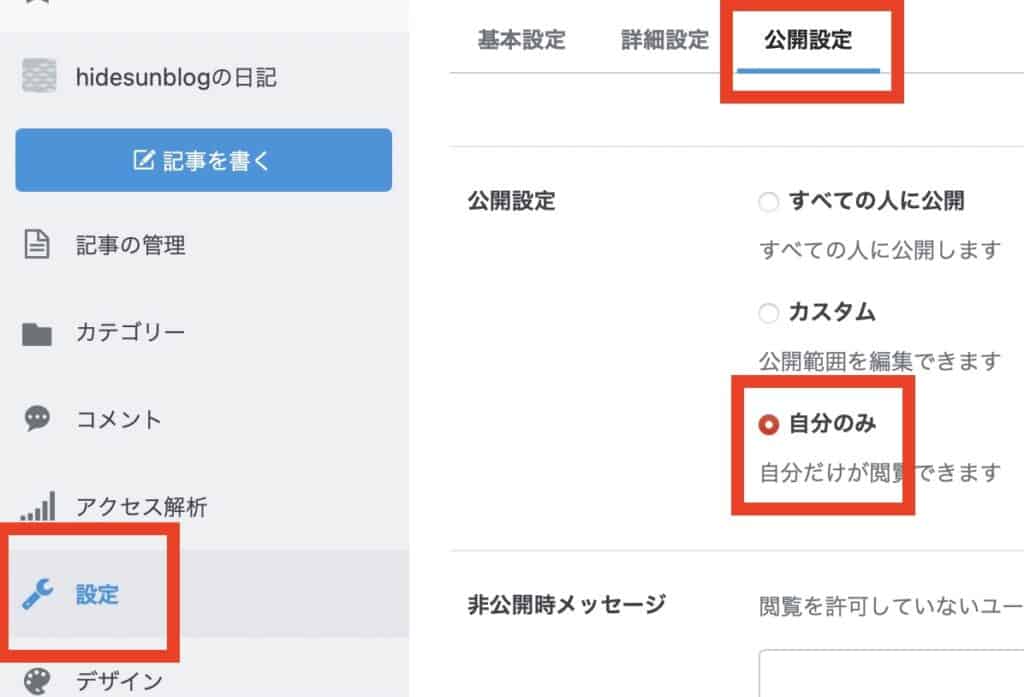
これで、はてなブログはすべて非公開にすることができました。
続けて、二つ目の検索エンジン登録を回避するための設定をしましょう。
先程の「設定」から今度は「詳細設定」タブを選んで、下に少しスクロールしたところにある「検索エンジン最適化」の「検索を避ける」という項目にある、「検索エンジンに登録させない」というチェックボックスにチェックをいれましょう。
ここまでできれば、今まで使っていたはてなブログ記事はネット上に反映されなくなり、対処は完了です。
関連記事:非公開ブログにする方法という記事でも詳細に解説しています。不安な方は初めのうちはWordPressを非公開にしておいても良いでしょう。
WordPressに移行したはてなブログ記事の修正
WordPressに移行が完了した後の、最後の仕上げをしておきましょう。WordPressに引っ越したはてなブログ記事の内容が、まだ一部はてなブログ用のものになっているからです。
これらのはてなブログ仕様の記事を、WordPressブログ用に置き換える作業をしていきます。
作業は大きく以下の3つです。
- キーワードリンクを消す:記事の「はてなブログからWordPressへの移行前の事前準備」章で説明したように、キーワードリンクを移行前に外していない人は、一個一個解除していきましょう。とても大変な作業ですが、現状のままだとリンクははてなブログに向いてしまっているので、この修正作業はとても重要です。
- 内部リンクを置き換える:元々はてなブログ記事内に、別のはてな記事に内部リンクを付けていた人は、WordPressに移管した記事にもそれが残っている状態です。WordPressに移転した記事内にある内部リンクは、はてなブログ用のURLから、WordPressブログ用のURLに置き換えましょう。
- パーマリンク設定の変更:パーマリンクとは、記事ごとに変わるURLリンクのことで、WordPress上での呼び名です。はてなブログではカスタムURLに当たるものです。WordPress管理画面の「設定」から「パーマリンク設定」を選び、「投稿名」の設定がおすすめです。
- リダイレクト設定:はてなブログの検索評価を受け継ぐためのリダイレクト設定という専門的な方法があります。はてな記事からWordPress記事へ転送する方法である本来の301リダイレクトは使えず、代わりにjavascriptリダイレクトの方法を用います。ただし、これはそこまで効果はないので非推奨です。
- 画像の再アップロード(任意):WordPressに引っ越した記事内にある画像は、はてなブログにアップロードした画像を引っ張り出しているという仕組みです。もしも、はてなブログを退会してアカウント削除などしたいという場合には、画像をWordPressに再アップロードして置換しましょう。新たに綺麗なおすすめの無料画像に差し替えるのも良いでしょう。
また、はてなブログで貼っていた広告に関して、無料版を使っていた方で今回WordPress用にドメインを変更した場合は、再度Googleアドセンス広告の審査が必要ですので注意しましょう。
ここまでの手順を踏めば、はてなブログからWordPressへの移行から、移行後の修正作業まで、すべてやることは終了です。
はてなブログから、最高のWordPress運営に切り替えていきましょう!
関連記事:WordPressブログに変えた方のための、プライバシーポリシーや免責事項のテンプレや、初心者が気をつけることのリストなどチェックリストを用意しています。
NEXTステップ
はてなブログからWordPressへの移行、お疲れさまでした!続けて、早速WordPressブログでの初期設定に進みましょう。
WordPressブログの始め方の記事で、WordPressでやるべきおすすめの初期設定を解説しています。
忘れてしまう前に、そしてWordPressで記事を書き始める前に、必ず対応しておくようにましょう!
自分で移行するのは難しいですか?
自分でWordPressへ移行するのが難しい場合には、専門のプロフェッショナルにお願いするのが一番です。
「サイト引越し」で検索すると1位に表示される『サイト引越し屋さん』をご存知ですか?サイトの移転だけでなく、SEO対策、Webページ表示速度の改善なども行う、Webページのプロチームが在籍する企業です。
当ブログでは、サイト引越し屋さんにインタビューを行い実際のサービス内容や金額面、またデータに関する実際にあった怖い話なども本音ベースでお聞きすることができました!
自分でやるのが不安な人はぜひサイト引越し屋さんというサービス活用も検討してみてください。