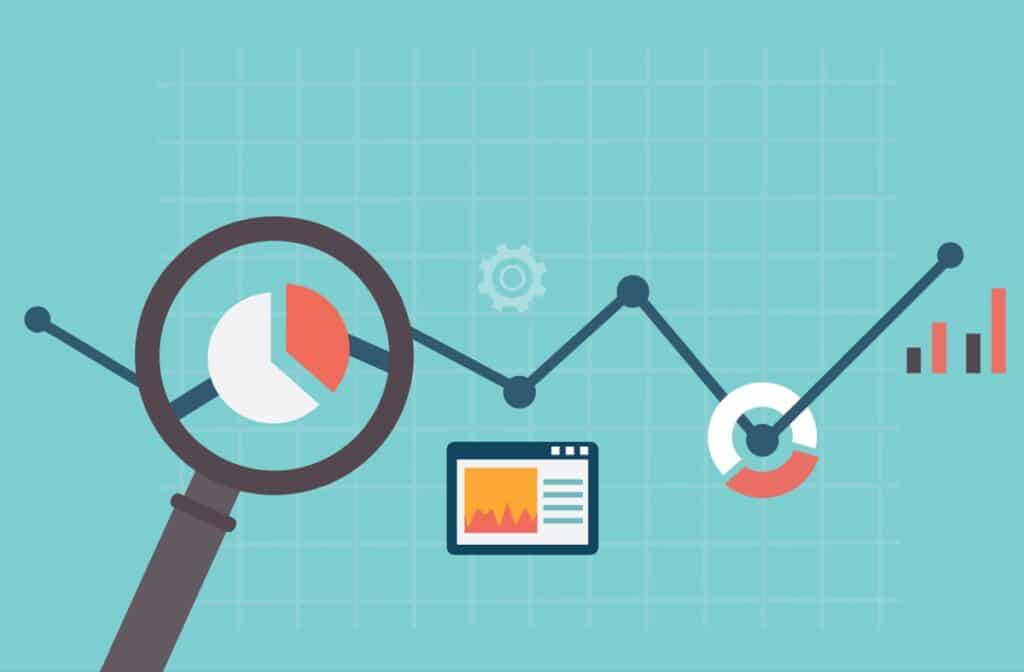
WordPressにGoogleAnalytics(Googleアナリティクス)を設定する方法が知りたいです...。この方法を探している読者の方は、ブログやWebサイトに訪れたユーザーがどんな人かを知りたいと思っているのではないでしょうか?
その視点こそ、まさに重要なことです!そして自分のブログやWebサイトを利用している人を理解する最適な方法が、無料のツールであるGoogleAnalyticsを使った分析です。
本記事では、GoogleAnalyticsをなぜ導入する必要があるのかという理由から、WordPressブログにGoogleAnalyticsを設定する方法までを、どこよりも簡単に、そして分かりやすく説明してきたいと思います。
読者の方が途中でつまずかないように、難しい専門用語などはあまり使わないようにしています。
この記事を書いている僕も、もう10年以上もGoogleAnalyticsを使っていて、分析する大切さを誰よりも痛感しています。
この記事を読めば、誰でもすぐにGoogleAnalyticsをインストールすることができるようになるので、ぜひ最後まで読んでみてください。

まずはじめに、GoogleAnalyticsを追加する理由と、どういったことができるのかを説明します。
その後、GoogleAnalyticsの登録方法(もちろん無料)から、WordPressへの設定方法についても、2023年最新のやり方で説明していきたいと思います。
それでは早速見ていきましょう。
早くGoogleAnalyticsを設定したいですか?
GoogleAnalyticsの概要やメリットの説明を飛ばしたい方は、次をクリックして進んでください → WordPressにGoogleアナリティクスを設定する方法
なぜGoogleAnalyticsはブログを始めるうえで必要なのか?
ブログを始めたら、一番初めに気になることは、ブログやWebサイトに訪れた人がどれくらいいて、それがどんな人達であるかということですよね。
より多くの読者に自分のブログを読んでもらいたいと思うのであれば、現状のユーザーを正しく把握して、改善や次のアクションへつなげることが重要です。
ここで、いくつかのポイントに沿って、GoogleAnalyticsを使う必要性を見ていきます。
- 一日単位、または一ヶ月単位で、どれくらいのユーザーがサイトに訪れているか?
- サイトに訪れるユーザーはどのような属性の人たちであるか?
- ユーザーはどのような経路でサイトへやってきてくれているのか?
- 来てくれたユーザーはサイト内でどのような行動をとっているのか?
- GoogleAnalytics上のデータを別のツールと連携し、再活用できないか?
それぞれ見ていきます。
どれくらいのユーザーがサイトに訪れているか?
どのくらいのユーザーが自分のブログやWebサイトに訪れているのか知りたいですよね?
GoogleAnalyticsでは、ユーザーの数から、そのユーザーが見たページの数まで、様々なデータを確認することができます。また、期間を指定して、特定の期間でのユーザーを見ること。そして、一日のうちでユーザーが一番訪れている時間帯はいつかまで、細かく確認することができるのです。
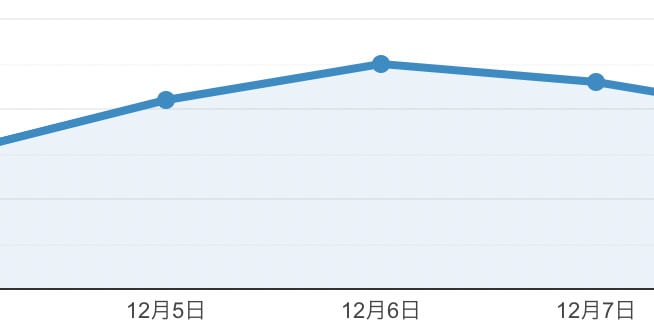
ユーザー数の推移は、一日の中での分析だけでなく、長期的な動きも見ていくことが重要です。
サイトに訪れるユーザーはどのような人たちであるか?
サイトへ訪れてくれたユーザーが、実際にどんな人たちであるか気になりますよね。
GoogleAnalyticsを使えば、ユーザーがどのような人たちであるか、例えば、性別、年代、パソコンまたはスマートフォンか、使っているブラウザは何か。さらには、新規ユーザーかリピーターか、興味関心はどういったカテゴリーか、などまで把握することができます。
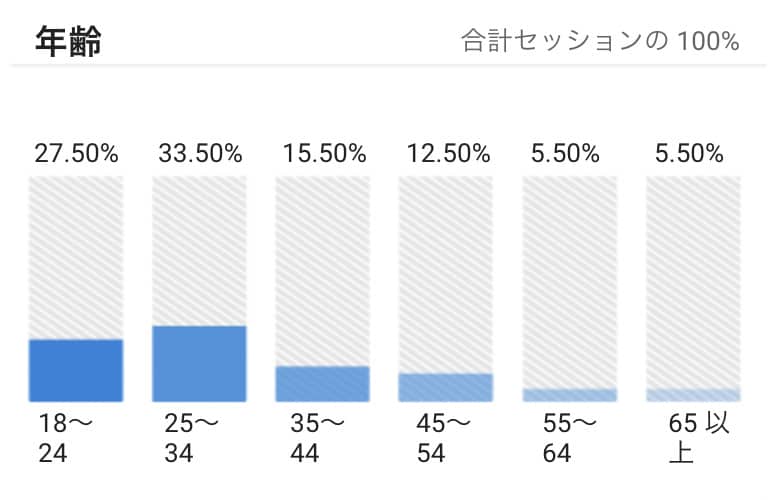
この情報が大切な理由は、自分のサイトが意図しているターゲットと、実際に訪れたユーザーペルソナがずれていないかをチェックすることが重要だからです。もし狙いと異なるターゲットユーザーが多かった場合、自分の提供するコンテンツを見直すなどの対策ができるようになります。
このようなブログやWebサイト戦略には、Webマーケティングの考え方が必要です。
ユーザーはどのような経路で訪れてくるのか?
「あなたはこのサイトを知ったきっかけは何ですか?」このようなアンケートを一度は見たことがあるのではないでしょうか?
これと同じように、ユーザーがどこからやってきたのか、何を見てきたのか、といったサイト流入のきっかけを知ることもとても重要です。
流入経路は、検索エンジン、広告クリック、他のサイトからのリンク、ブックマークなどがあります。さらにその詳細として、検索エンジンの種類(Google、Yahoo!など)、広告の種類(テキスト、画像)、他のサイトの詳細(サイトのURL)まで見ることが可能です。
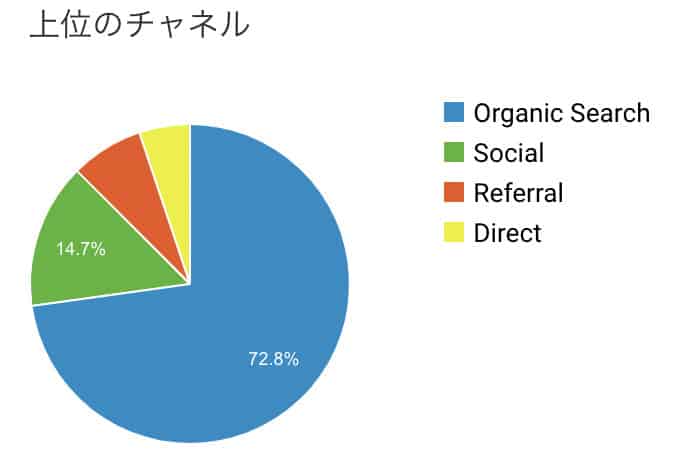
活用の仕方としては、来るユーザーの割合が高い流入元を強化したり、あまり適切でない外からのリンクがないかなどをチェックすることができます。
ユーザーはサイト内でどのような行動をとっているか?
ユーザーが自分のサイト内でどのような行動を取っているのかも重要です。
分析で見ることができる指標として、「ページビュー数(ページを見た数)」、「平均ページ滞在時間(ページを見ている平均時間)」「直帰率(サイトへ来てすぐ帰ってしまった割合)」などがあり、ユーザーの行動を細かく分析することができます。
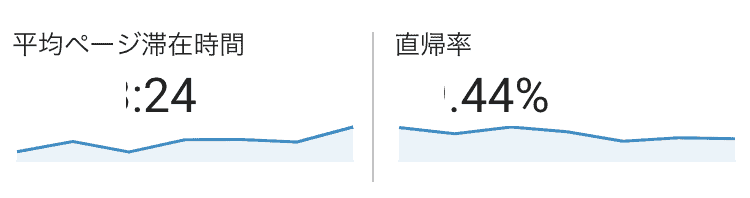
中でも重要な指標が「直帰率」です。直帰率とは、あるユーザーがWebサイトに訪れて「初めて見たページ(ファーストビュー)」から他のどのページにも移らずにサイトから帰ってしまった割合のことです。この割合が高いとコンテンツがユーザーにとって適切なものでなかった可能性が高いため、すぐに改善する必要があります。
データを別のツールと連携して再活用できないか?
GoogleAnalyticsのデータを活かして別の施策を打ちたい...。これを実際にすることができます。
Googleには、アナリティクスの他にもGoogle広告というWeb広告を出せるサービスがあります。Web広告とは、Webを使った集客をより加速させるために有効な手段ですが、その広告にアナリティクスのデータを連携することが可能です。
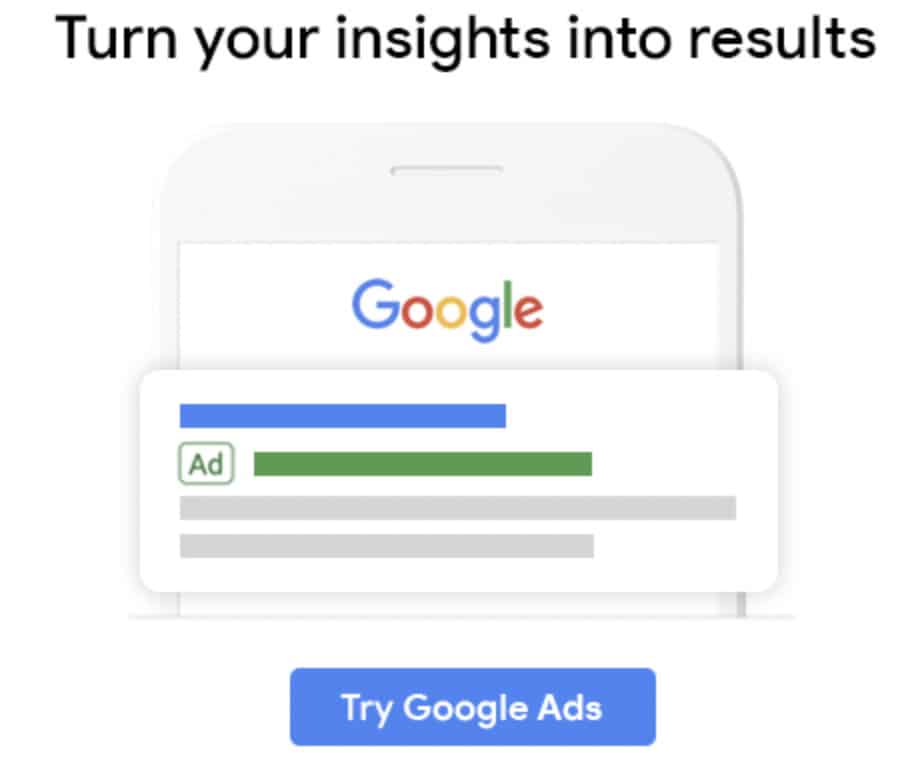
例えば、一度サイトへ訪問したユーザーのデータをターゲットに設定して、Google広告を出すこと。また既に何か商品を購入したユーザーを狙って再購入を促す広告をだすなど、様々な活用ができます。
このように、データを蓄積するだけでなく、別で再活用できることも大きなメリットですね。
GoogleAnalyticsのアカウントを登録する方法(無料)
GoogleAnalyticsの始め方はものすごく簡単で、かつ無料で登録することができます。
手順は以下のとおりです。
- Googleアカウントを作る(すでにある場合はスキップ)
- Googleアカウントで、GoogleAnalyticsにログインする
- アカウントの基本情報をいれる
順番に見ていきましょう。
ステップ1:Googleアカウントを作る(すでにある場合はスキップ)
Googleアカウント(Gmail、Googleドライブなど)をまだ作成していない人は作りましょう。
次の手順でGoogleアカウントを作成してみましょう。
1.Google アカウントの作成ページにアクセスします。
2.画面の手順に沿ってアカウントを設定します。
3.作成したアカウントで Gmail にログインします。
Googleヘルプ
詳しくは、Googleアカウントの作成手順に沿って進めていけば迷うことはないと思います。
ステップ2:Googleアカウントで、GoogleAnalyticsにログインする
GoogleAnalyticsにログインするために、以下の手順で進めましょう。
まずは、GoogleAnalyticsを始めるページにアクセスします。
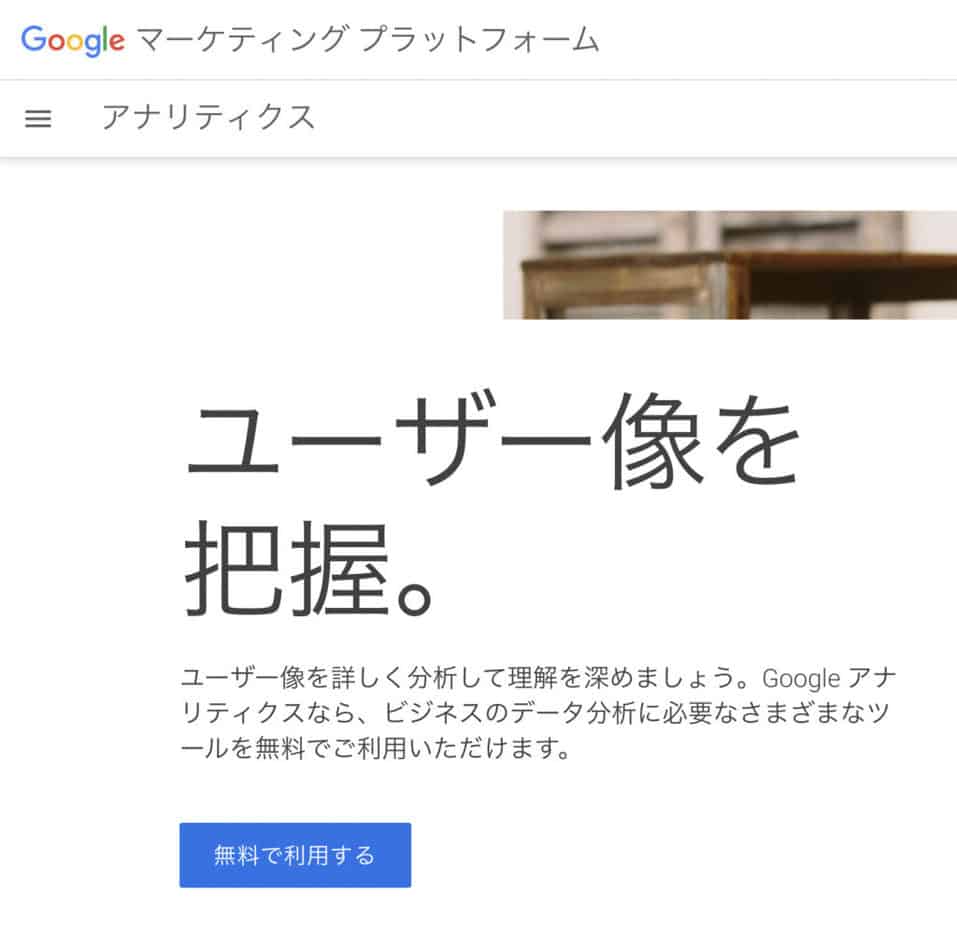
次に、ステップ1で作成したGoogleアカウント(作らなくても既にあった人は持っているGoogleアカウントを使用でOK)でログインします。
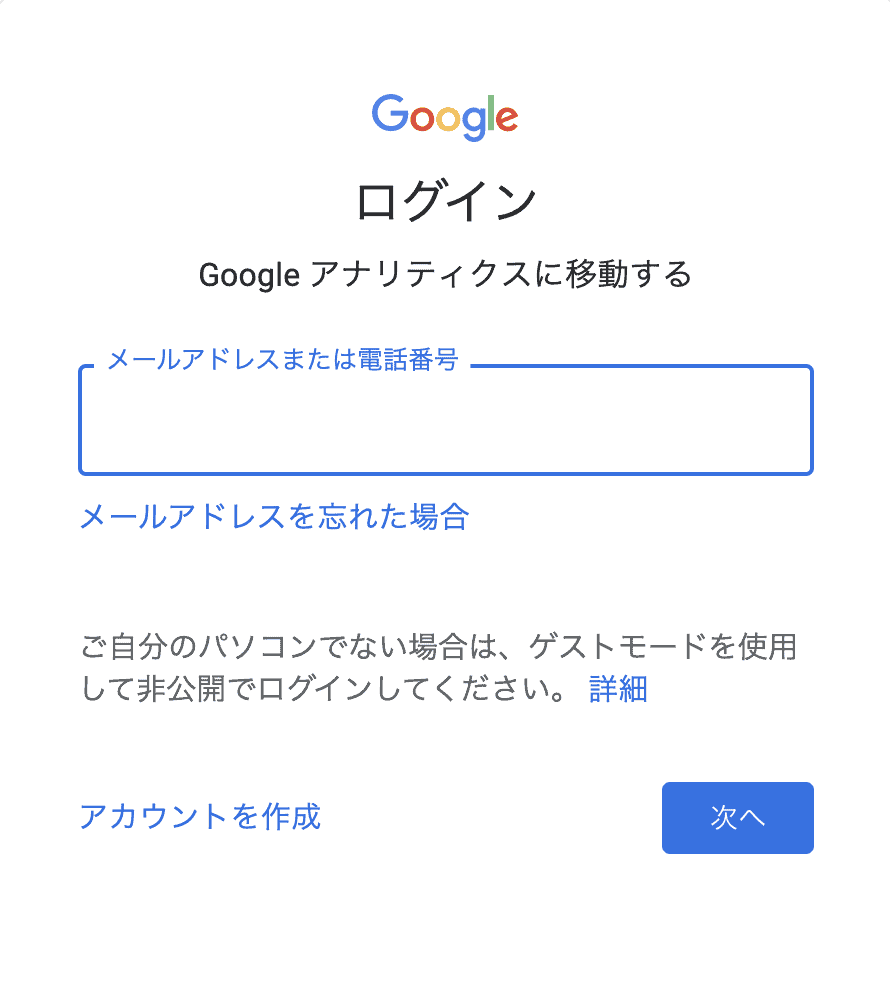
ログインすると、そのままGoogleAnalyticsにサインインできた状態に進めます。
ステップ3:アカウントの基本情報をいれる
ログインができたら、次に基本的な情報を入力していきます。
- アカウント名を入力
- Webかアプリかの選択で「Web」を選択
- 自分のブログやWebサイトの情報を簡単に入力
- GoogleAnalytics利用規約に同意
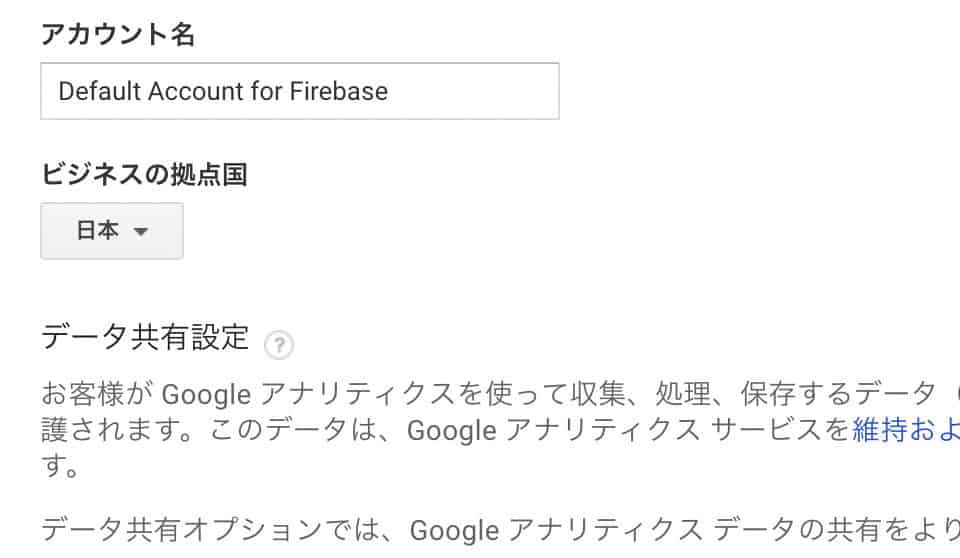
GoogleAnalytics利用規約に同意するまでできたら、GoogleAnalyticsのアカウント登録が完了です。
WordPressにGoogleアナリティクスを設定する方法
本題に入って、WordPressにGoogleAnalyticsを設定していきましょう。
まずはじめの事前の準備
設定するために後で必要になる、GoogleAnalyticsのトラッキングIDというIDを事前に確認しにいきます。
下の画面のように、GoogleAnalytics管理画面の左下にある歯車のマークから、プロパティ設定をクリックし、右に出てくる「トラッキングID」をメモしておきましょう。
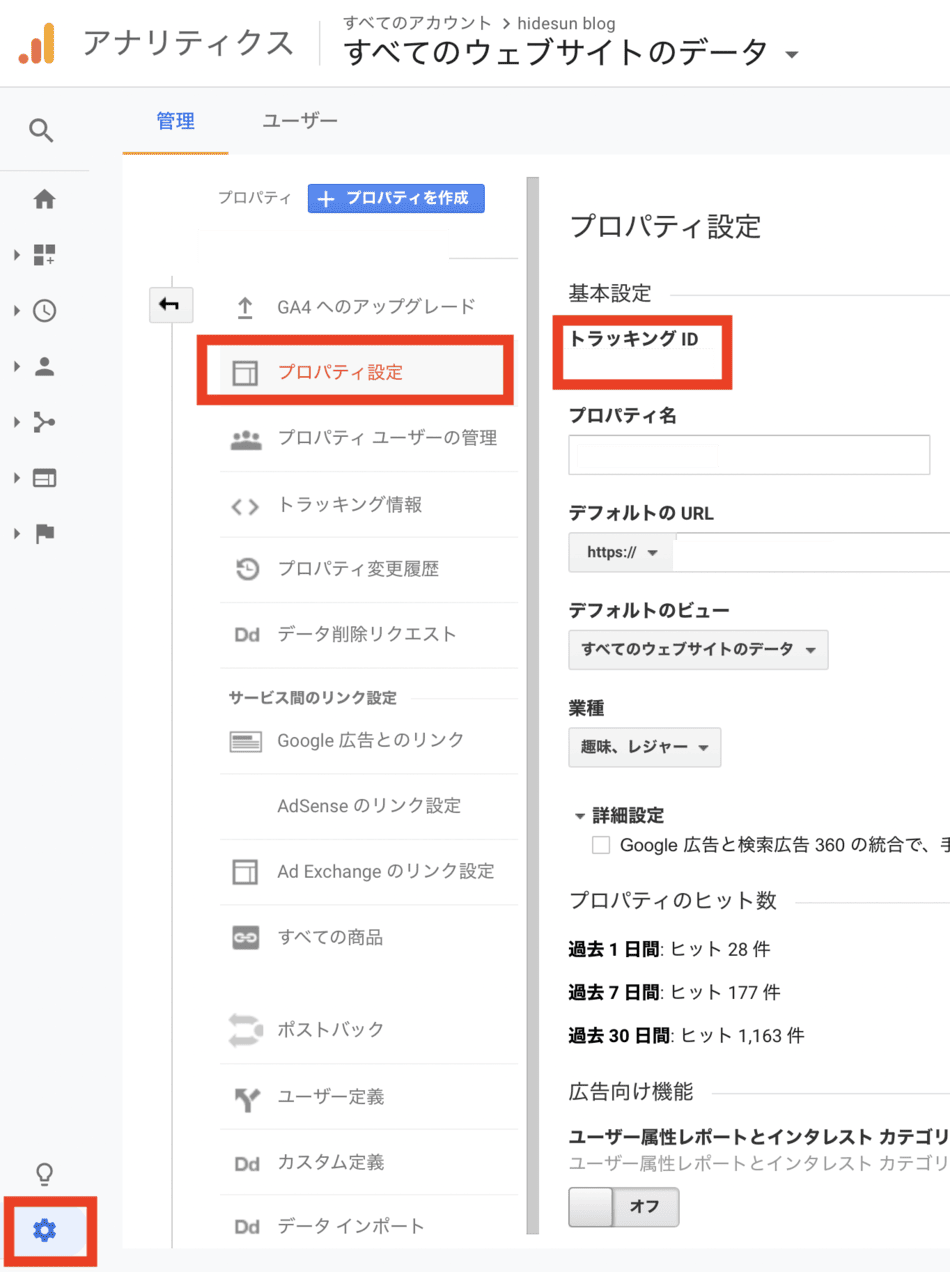
それでは、実際の設定方法に移ります。
WordPressにGoogleAnalyticsを設定する方法は、以下の3つあります。上から順に簡単なおすすめの方法になっています。
- All in One SEO Packプラグインを使う
- MonsterInsightsを使う
- WordPressに直接コードを入れる
それぞれ見ていきましょう。
方法1:All in One SEO Packプラグインを使う
ALL in One SEO Packとは、SEO対策に必要なほぼすべての要素をまとめて設定できるツールのことです。
All in One SEO Packはプラグインというツールで、WordPressにインストールすることで使えるようになる機能の一つです。
まずはWordPressプラグインメニューをクリックし、新規追加を選びます。
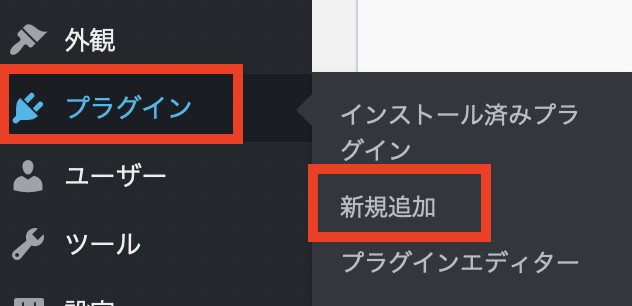
次に右上の検索窓で「ALL in One SEO Pack」を検索し、インストール。その後有効化します。
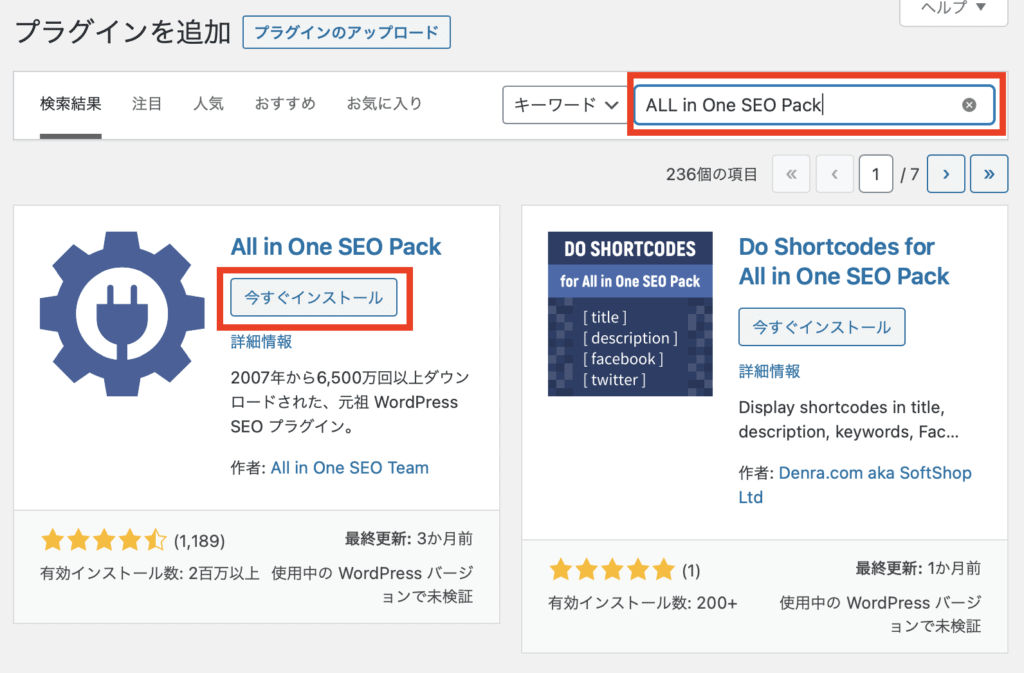
次に、ALL in One SEO PackのGoogle設定で、事前の準備で取得した、GoogleAnalyticsトラッキングIDを入力します。
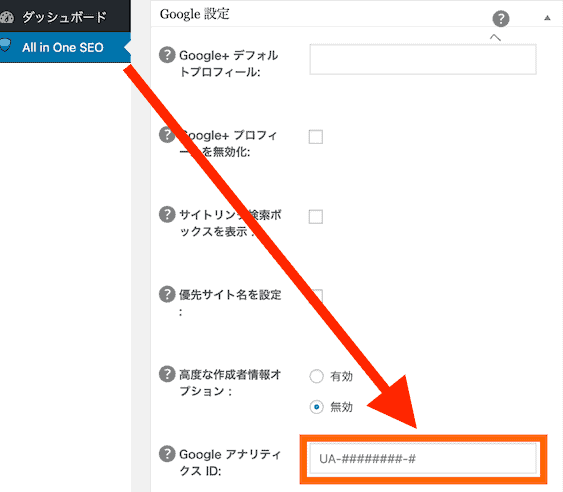
これで一番下にある保存をクリックすれば、GoogleAnalytics設定は完了です。
方法2:MonsterInsightsを使う
MonsterInsightsとは、GoogleAnalyticsをWordPressに簡単追加できるツールのことです。
MonsterInsightsもプラグインなので、「方法1」のときと同様に、まずはWordPressプラグインメニューをクリックし、新規追加を選びます。
その後プラグイン追加画面で「MonsterInsights」を検索し、インストールしたあと、有効化します。
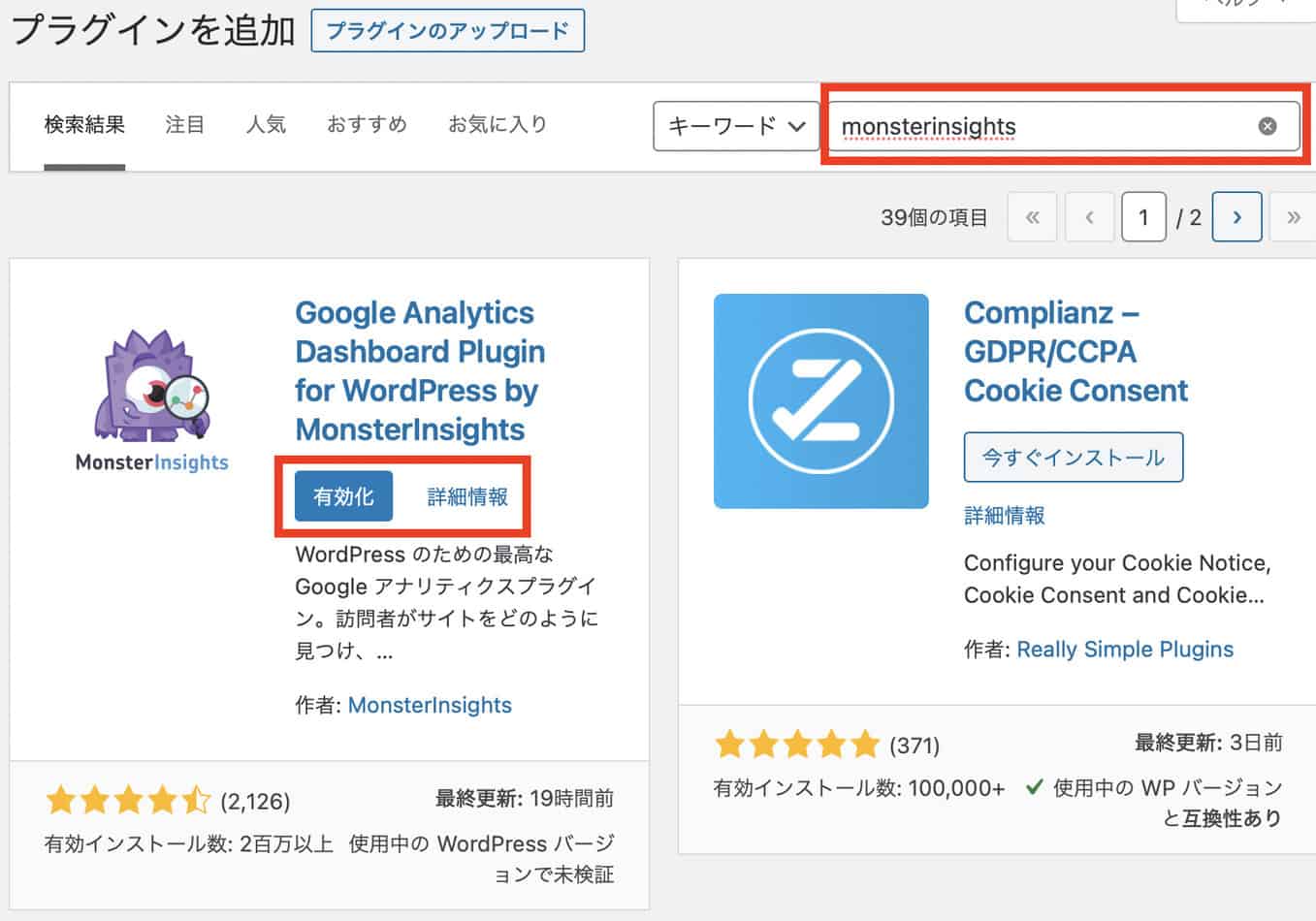
有効化すると、WordPress左側のバーに「インサイト」が出てくるので、「Launch Setup Wizard」をクリックします。
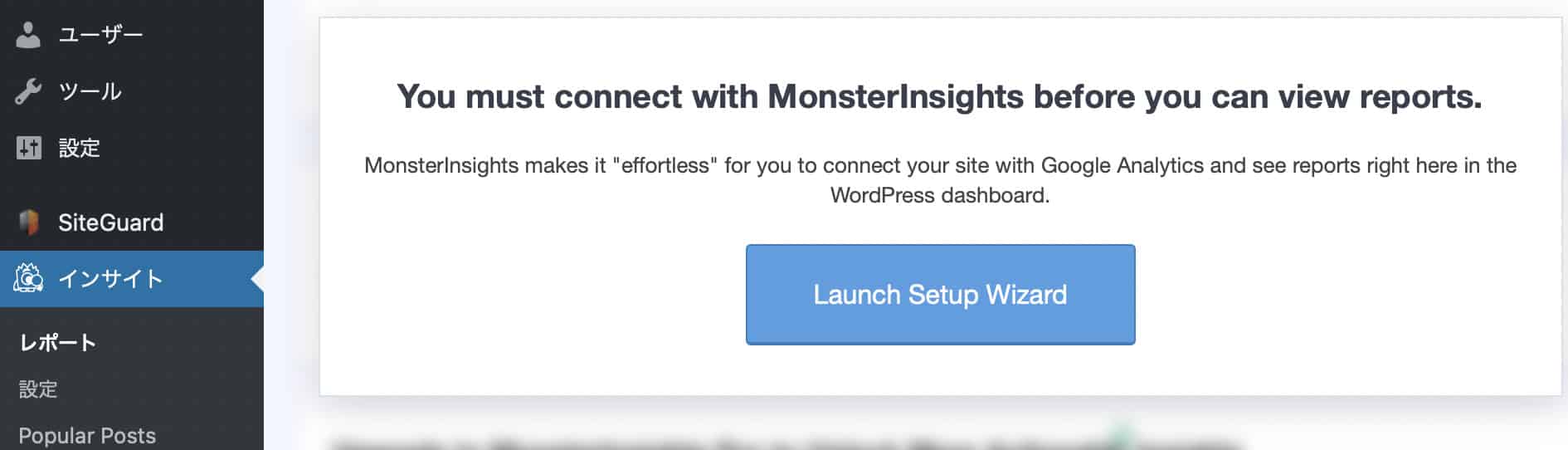
次の画面では、企業サイトなのか、ブログサイトなのかを選択する画面で、企業サイトであれば「Business Website」を、ブログであれば「Publisher(Blog)」を選択します。
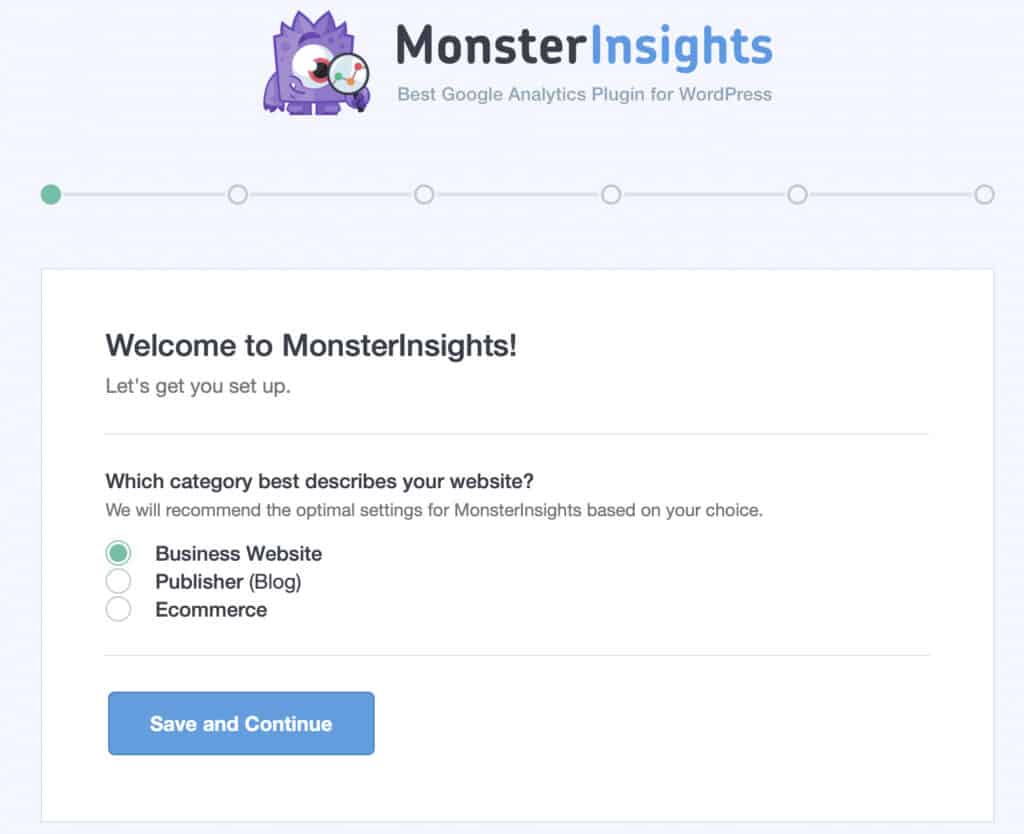
次にGoogleAnalyticsを登録したGoogleアカウントを選択します。
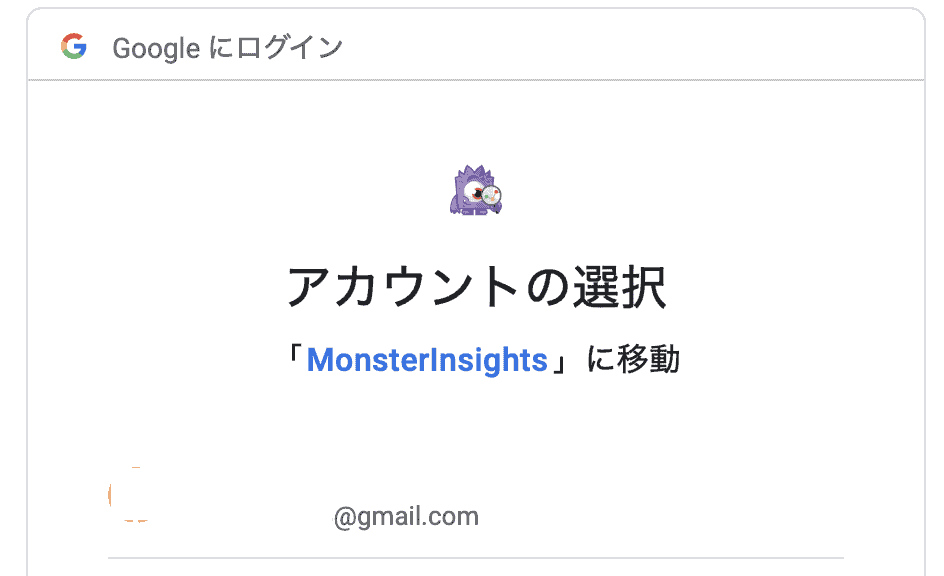
自分のWebサイトが正しいことを確認できたら、「Complete Connection」で連携が完了です。
ちなみに、MonsterInsightsでは、自分のトラフィックをカウントしない設定も可能です。
方法3:WordPressに直接コードを入れる
最後は、GoogleAnalyticsのトラッキングコードを、直接WordPressのHTMLへ設定するという方法です。
コードを取り扱うことになるので、プログラミングの知識やコーディングスキルが無いと不安かもしれませんが、これから説明する手順どおりに進めれば大丈夫なので安心してくださいね。
まず、GoogleAnalyticsの管理画面から左下の歯車のマークを選択し、プロパティ設定の「トラッキング情報」を選択したあとに現れる「トラッキングコード」をクリックします。そうすると右側に前項のトラッキングIDと、その下にグローバルサイトタグという長い文字列が出てきますので、それを全てコピーしてメモしておきます。
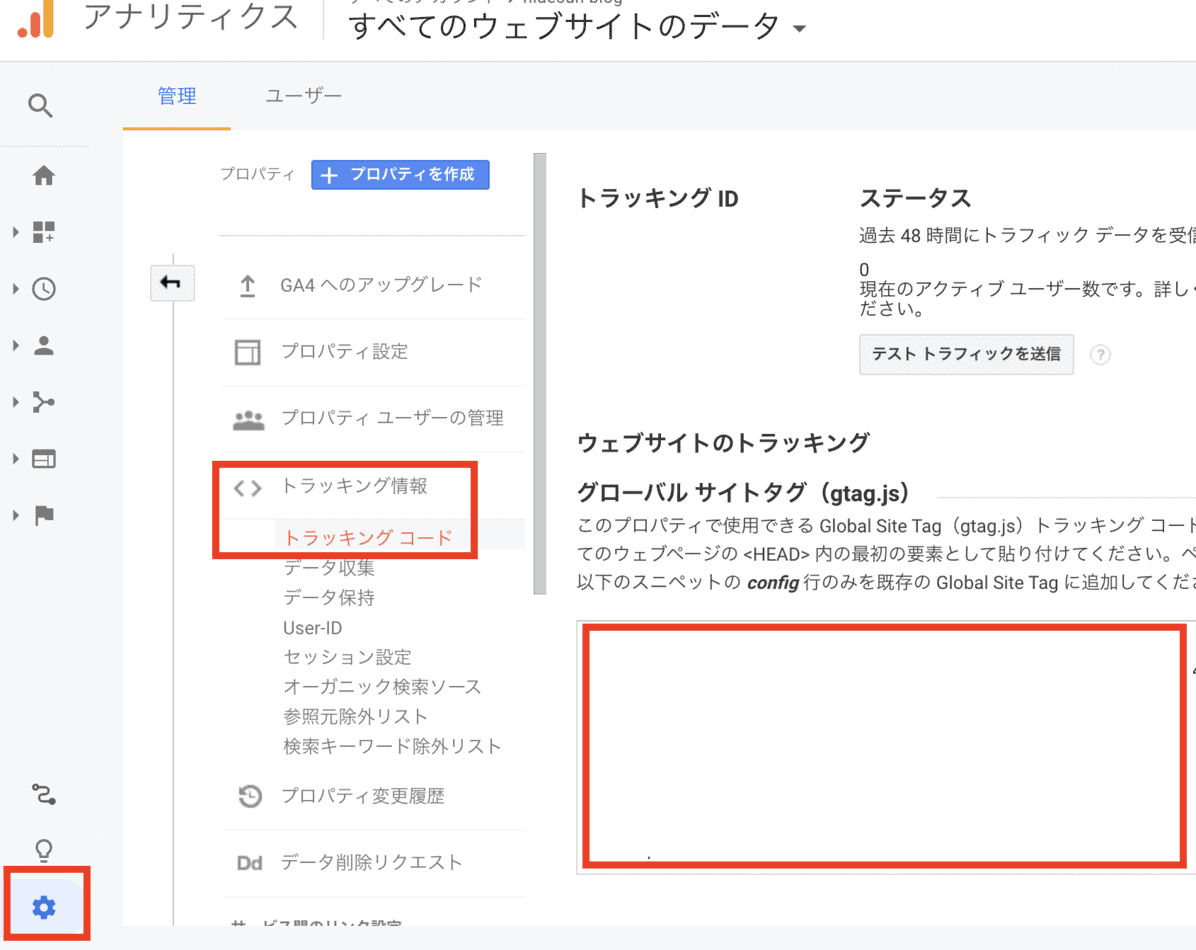
次に、WordPress管理画面内のテーマエディターを選択し、右側に出てくるテーマヘッダーを選択します。
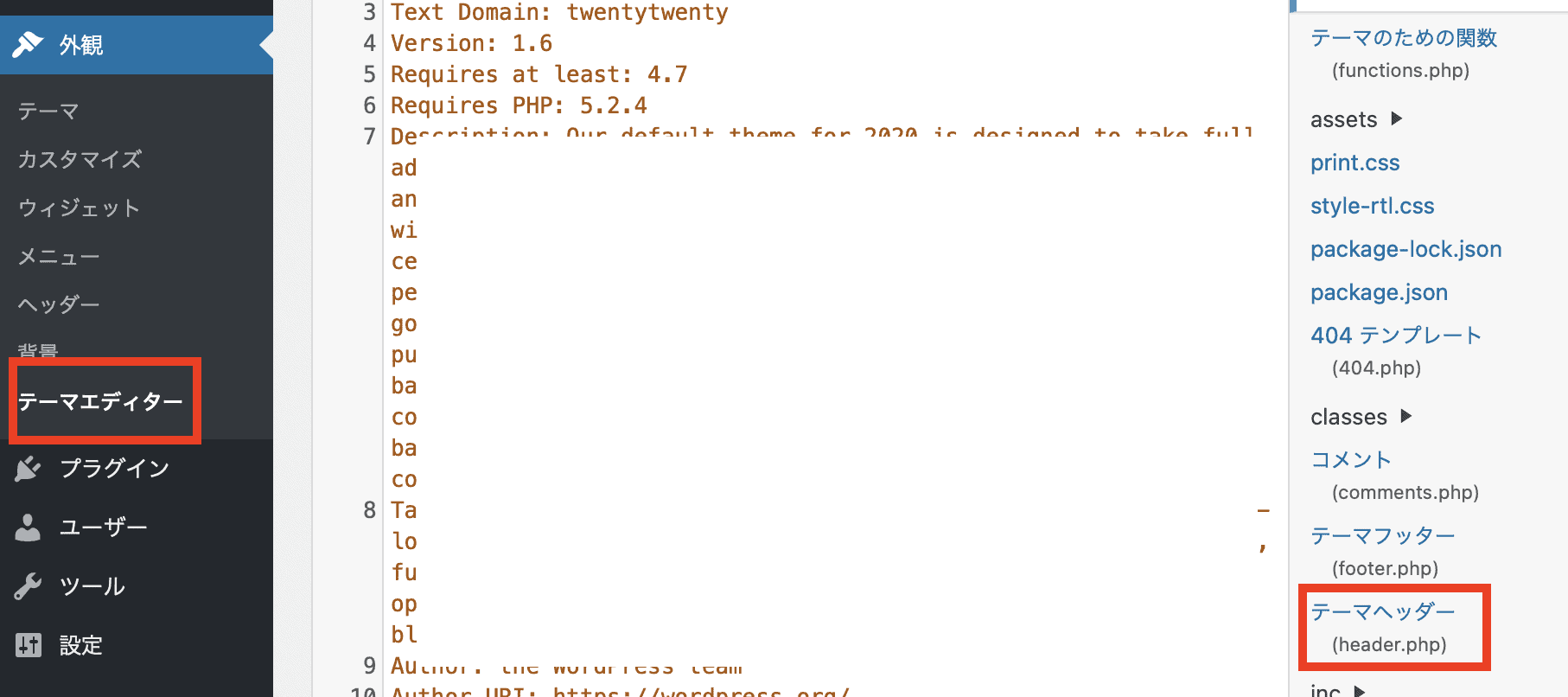
テーマヘッダーを選択すると表示されるコードの中から、</head>という文字列コードを見つけ、その直前の行に先程コピーしたGoogleAnalyticsグローバルサイトタグをコピペします。
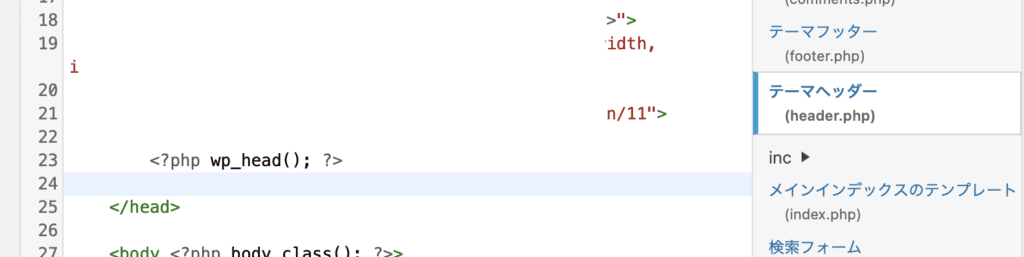
最後にファイルを更新するをクリックしたら、完了です。
GoogleAnalytics設定後の確認
GoogleAnalyticsを追加設定することができたら、しっかりと数値が反映されているかを確認しましょう。
確認にはGoogleAnalytics上のリアルタイムレポートを使います。リアルタイムレポートとは、言葉通り現時点でサイトに訪れている人の数値を計測したレポートのことです。
自分のサイトをパソコンまたはスマートフォンで表示し、その画面を保ったまま、リアルタイムレポートを見ます。GoogleAnalyticsのホームの少し下にあるリアルタイムの数値を見るか、左のバーにある「リアルタイム」からか、のどちらでもみることができます。
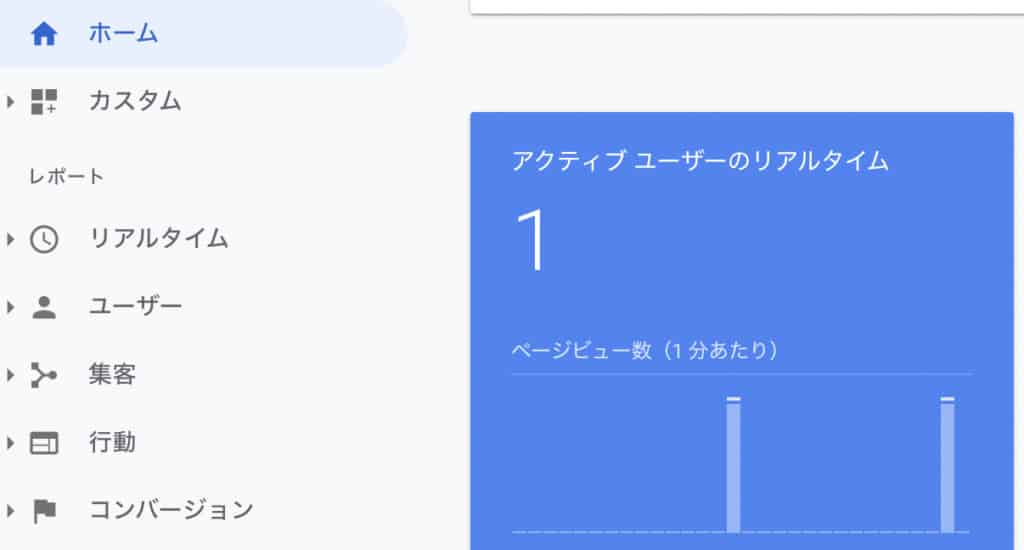
これでリアルタイムのページビュー数がついていれば問題なく連携できています。
まとめ:WordPressにGoogleアナリティクスを設定して分析を始めよう
WordPressにGoogleアナリティクスを設定する方法を3パターンで説明しました。どのパターンでも簡単なので、ぜひやってみてくださいね。今回ご紹介したプラグインには、他にも便利なものがたくさんあり、【決定版】WordPressで絶対に入れるべきプラグイン20選という記事で厳選してまとめていますのでご参照ください。
WordPressにGoogleAnalyticsを導入していない人はほとんどいないと言っても良いくらい、分析をするための定番ですので、ブログを始めたら必ず設定しておくようにしましょう。
また、検索結果順位を分析するために使う、Googleアナリティクスと同じくらい分析で最も重要なツールの一つである、Googleサーチコンソールも設定しておくことを強くおすすめします。
GoogleアナリティクスとGoogleサーチコンソールは、ブログ分析の基本中の基本かつ最重要ツールとして必ずWordPressに設定しておくようにしましょう!
最後に、ブログやWebサイトで本格的に稼ぎたい人に参考になる記事を以下にまとめました。
ぜひ読んでみてください!