
WordPressが表示されなくなってしまった...。管理画面や投稿、画像などが急に表示されなくなり、画面が真っ白になってしまうことがあります。この現象は、WordPress管理用のCSSが正常に読み込まれていないことが原因です。通常この症状は「死の真っ白な画面」と呼ばれ、「500 internal server error」というメッセージで、多くのブロガーを悩ませます。
こういったエラーは、プラグインを追加したり、インターネット環境などにによってよく起こるエラーです。ところが、ネット上の情報には正しいものが少なく、また完璧に問題解決の方法を網羅したガイドはほとんどありません。
しかし安心してください。本記事で紹介するいくつかの方法でこの問題を解決することができ、また複数の解決策を試すことで改善することができます。データが消えるというようなことは起きず間違いなく修正できるので、手順に沿って一つずつ見ていきましょう。
本記事では、WordPressの表示ができない原因を説明し、それに対する2023年最新の解決策も詳細に解説していきます。
WordPressのスマホ表示を最適にする方法
WordPressのスマホ表示がおかしい時にすべき最も安全な直し方も試してください。
上記の記事では、SEOで最も重要なキャッシュクリアを用いたWordPressページ速度改善、モバイルレスポンシブ対応でSEO対策を改善する方法なども、一緒に解説しています。
WordPressの表示がおかしい原因である9つの可能性

WordPressのダッシュボード画面や記事などが正しく表示できないという場合は、深い原因を探る前に、最も簡易的な方法で問題がないかを確認していきましょう。WordPressの表示が崩れている場合や、表示がおかしいというシチュエーションでも同様のチェック方法で見ることができます。
- CSSコードが誤っている:CSSのスタイルコードが正常に読み込まれないために、WordPressの管理画面や記事コンテンツの表示がうまくいかない場合があります。この原因を特定するのは難しいですが、最近編集した心当たりがないか思い出してみましょう。
- WordPressファイルを確認する:WordPressでは、CMS(コンテンツマネジメントシステム)を動かすためのファイルが含まれていますが、このファイルデータにエラーがある可能性があります。
- メモリ制限がある:メモリが不足しているために不具合が発生する場合があります。その場合、WordPressアプリケーションに、更にメモリを割り当てる必要があります。
- サーバーの帯域幅制限:ホスティングサービスの帯域幅を使い切ってしまっている可能性があります。
- WordPressテーマの不具合:WordPressのテーマがCSSと干渉してしまい、表示がおかしくなっている場合があります。デフォルトのテーマ「TwentyTwenty」に切り替えることもできますが、この方法は最終手段にしましょう。
- ファイルへのアクセス権限の問題:ファイルのアクセス許可と所有権の問題があります。しかし、これは専門的な知識を持っていない限りは触るのを控えましょう。
- エンコードの失敗:エンコードがうまくいかず、CSSファイルが読み込まれなかった可能性があります。
- ファイアウォールとプロキシ設定:インターネットでの接続には、セキュリティ保護の目的でファイアウォールとプロキシ設定が行われています。これらの機能がWordPressの表示を妨げている場合があります。
- ファイル自動更新の失敗:WordPressやプラグインには自動更新設定がされていますが、バージョンアップや更新時に、それが完了せず上手くいかないケースがあります。
これらの問題の点検は、プログラミングに関する高度な知識が必要なため、素人や専門でない人は自分で直すことは難しいでしょう。
この後では、一般的な人が簡単に不具合を修正できる方法を紹介していきます。
参考記事:サイトが重い原因は多くありますが、WordPressの表示速度を高速化することはできます。不具合を直すというものではないですが、SEOやユーザーの利便性を考えたい方は参照ください。
WordPressの表示がされない問題を解決する方法

WordPressが表示できないという時に、最も簡易的で、なおかつほとんどの場合で解決できる方法を3つの手順で説明していきます。
ステップ1:Wifiやインターネット接続を変更する(スキップOK)
前述したように、プロキシやファイアウォールなどのセキュリティ保護ツールの干渉によって、CSSが正常に読まれていない場合があります。
この場合は、インターネット接続を行っているWifiを切り替えたりテザリングを行うなどして、ネット接続を変更しましょう。また、別の場所にいる人に代わりにページ表示を試してもらうことも有効です。地理的な場所が変わればIPアドレスも変わるため、サイト表示が修正されるかもしれません。
もしも別のネット環境に繋げない場合は、このステップはスキップしても大丈夫です。
ステップ2:Webブラウザを更新
ブラウザにあるキャッシュが蓄積してしまったことで、WordPressの表示がされない問題が起きている可能性があります。ブラウザを更新するか別のブラウザに切り替える、またシークレットモードなども試してみましょう。
ダッシュボード画面の表示に変化がない場合でも、何度も更新するのは意味がないため不要です。
ステップ3:WordPressとプラグインをアップデートする
WordPressとプラグインが古いバージョンである可能性があります。WordPress自体のバージョンアップや、プラグインのアップグレードを試みましょう。
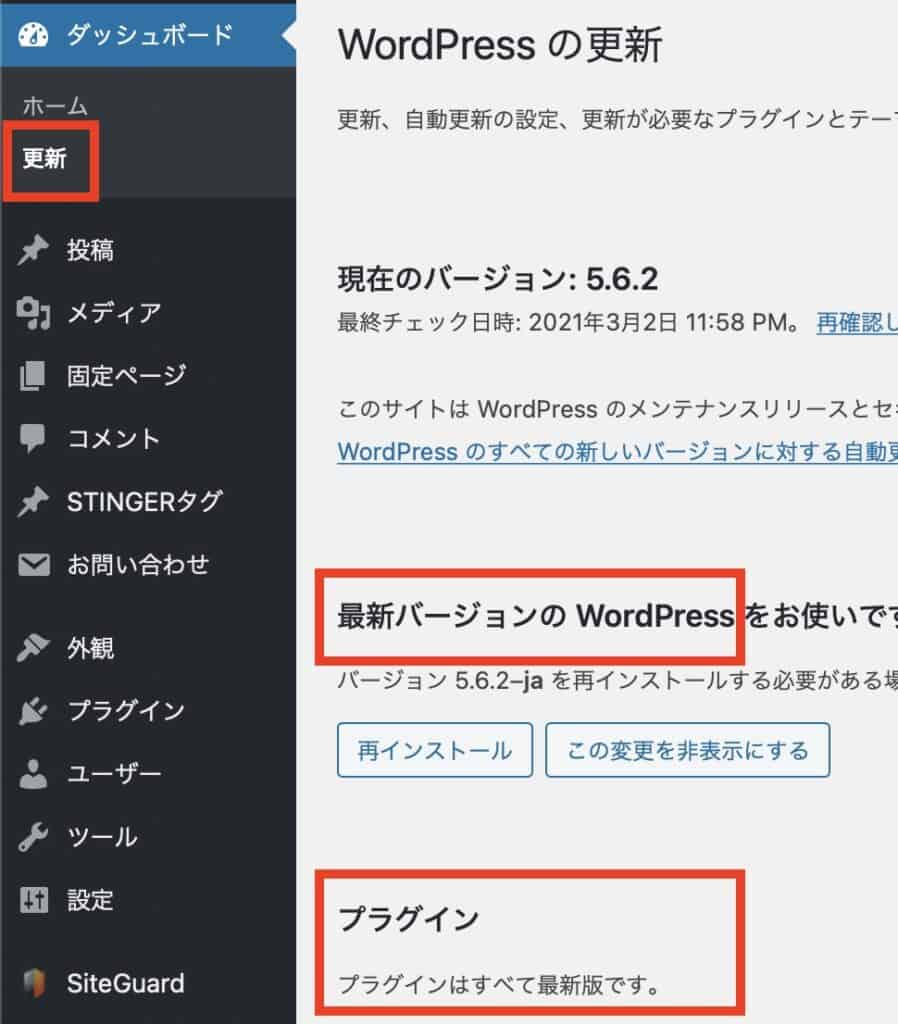
上図のように、WordPress管理画面の更新タブで、「最新バージョンのWordPressをお使いです」「プラグインはすべて最新版です」という表示を確認しましょう。
ステップ4:Cookieとキャッシュクリア
WordPressで表示されないという不具合の原因の多くがこれにあたります。溜まったキャッシュ生成が不具合の原因になっているため、Cookieとキャッシュを削除することで解決する可能性があります。
キャッシュ最適化プラグインであるWP Fastest Cacheや、キャッシュクリア用プラグインであるWP Super Cacheも有用です。
ショートカットを使って簡単にキャッシュクリアを行うこともでき、Windowsの場合は「Ctrl + F5」、Macの場合は「Command + R」でもページ更新が可能です。
ステップ5:WordPressプラグインを削除
このステップは、ステップ4までで改善されなかった場合の最後の手段です。WordPressが表示されない原因になっているプラグインを、順番に削除または無効化していきましょう。
削除する場合は、直近で追加した最新のものから、一つずつ削除していくことがポイントです。
間違っても一気に削除しないように注意しましょうね。
WordPressで表示されない問題が改善しない場合
WordPressの管理画面からすべてのデバイスでログアウトし、Wifi接続やテザリングを複数変えて試し、パソコンを再起動しましょう。それでも表示がおかしい場合は、WordPressのデバックモードをオンにしたり、CSSを編集するなども必要です。
遅いWordPress表示を高速化しましょう
WordPressのスマホ表示がおかしい時の最も安全な直し方も試してください。
上記の記事では、SEOで最も重要なキャッシュクリアを用いたWordPressページ速度改善、モバイルレスポンシブ対応でSEO対策を改善する方法なども、一緒に解説しています。
WordPress表示が崩れたり変になっている時は、表示速度自体が遅いためにそうなっている可能性もあるからです。
さらに、当サイトが実証済みのWordPressサイトを高速化する全ての方法についても詳細に紹介しています。もしもWordPressで構築したWebサイトやブログ表示に満足していない場合には、この記事を参照してみましょう。今までトライしていないいずれかの表示スピード改善施策が見つかるはずです。